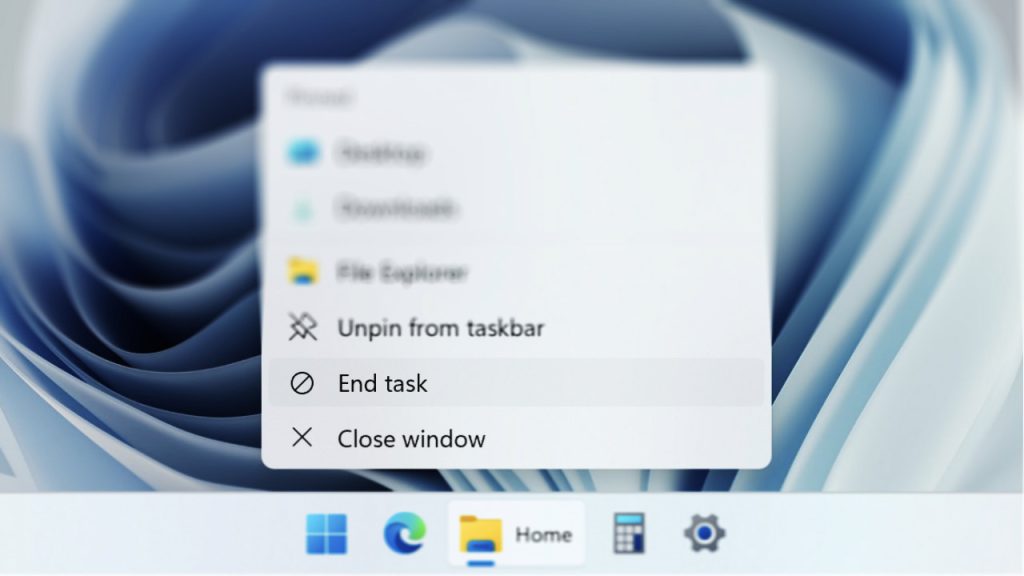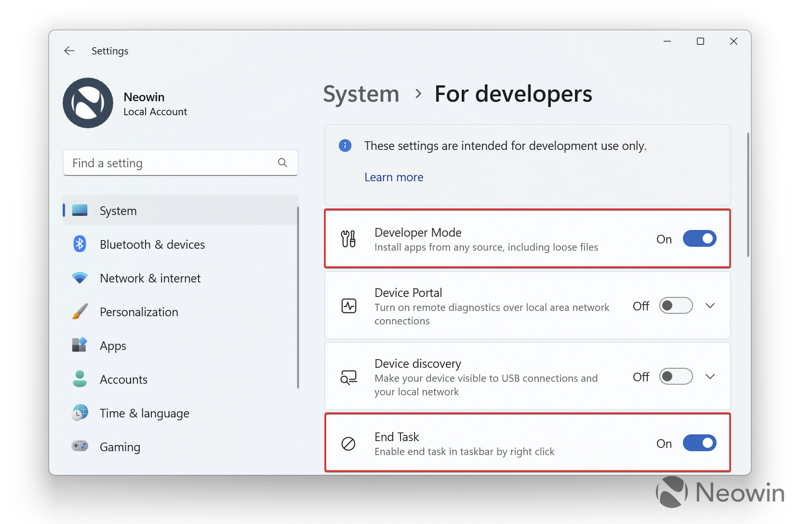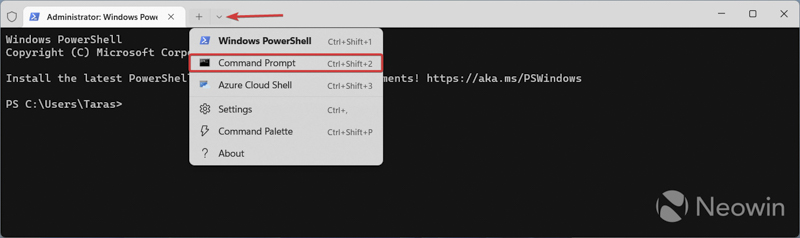احتمالا همه کاربران ویندوز راه بستن یک برنامه در حال اجرا را میدانند: دکمه X در گوشه بالا سمت راست را بزنید یا روی آیکون برنامه در نوار وظیفه کلیک راست کنید و “Close window” را انتخاب کنید.
به گزارش تکناک، اما اگر یک برنامه ای پاسخگو نباشد، بستن آن نیاز به مراحل بیشتری دارد به دلیل اینکه شما باید Task Manager را باز کنید و فرآیند مورد نظر را پایان دهید.
به روزرسانی آینده ویندوز یک ویژگی جدید را معرفی میکند که فرآیند بستن برنامه ها در ویندوز 11 را راحت تر میکند. در ادامه توضیح داده شده است که باید چه چیزی را بدانید و چگونه آن را فعال کنید.
نسخه 23H2 ویندوز 11 ورودی جدیدی به لیستهای پرش (منوهای متنی که با کلیک راست روی آیکون در نوار وظیفه) اضافه میکند که پایان فرآیند (End task) نامیده میشود. این گزینه در کنار گزینه Close window قرار دارد که در نگاه اول ممکن است به نظر یکسان بیاید. با این حال، ویژگی End task متفاوت است.
بر خلاف Close window ، End task برنامه را به همراه فرآیندهای مرتبط آن خاتمه میدهد و فقط یک یا چند پنجره خارج نمیشود. (این ممکن است به تعدادی از برنامه ها و تنظیمات آنها وابسته باشد). به عنوان مثال، با کلیک بر روی Close window در Teams، برنامه در پسزمینه اجرا میشود و هیچ پنجره بازی نخواهد داشت، در حالی که گزینه End task تمام فرآیندهای Teams را خاموش میکند (نماد Teams را در قسمت اعلان که در GIF زیر ناپدید می شود، تماشا کنید.).
اگر این مطلب برای شما گیجکننده به نظر میآید، نگران نباشید. شما نیازی به توضیح دادن دو دکمه به نظر یکسان به مادر بزرگ خود ندارید. مایکروسافت میگوید که ویژگی End task در اصل برای توسعهدهندگان طراحی شده است و به همین دلیل به صورت پیشفرض غیرفعال است. فعال کردن آن نیازمند فعال کردن حالت توسعهدهنده است که باید ابتدا با آن آشنا شوید و آن را درک کنید.
نحوه فعال سازی
در حال حاضر، گزینه End task در نسخههای پیشنمایش ویندوز 11 در کانال Dev (Canary پشتیبانی نمیشود) برای تست در دسترس است. شما باید به نسخه Build 23466 یا جدیدتر ارتقاء دهید، سپس دو سوئیچ را در بخش توسعهدهنده فعال کنید.
- برنامه تنظیمات را باز کرده و به مسیر System > For developers بروید.
- حالت Developer Mode را فعال کنید و این عمل را تأیید کنید.
- روی کلید End task سوئیچ کنید. حالا شما میتوانید با استفاده از گزینه مربوطه، هر برنامه در حال اجرایی را با کلیک راست خاتمه دهید.
لازم به ذکر است که راهی برای دسترسی به ویژگی End task بدون فعالسازی حالت توسعهدهنده وجود دارد. این کار شامل استفاده از برنامهای شخص ثالث به نام ViveTool میشود که بیشتر کاربران آزمایشی ویندوز از آن برای کشف ویژگیهای پنهان و سفارشی کردن تنظیمات مختلف استفاده میکنند.
توجه: قبل از استفاده از برنامه ViVeTool، دادههای مهم خود را پشتیبان گیری کنید. با بازیکردن با سیستم عامل با استفاده از اینگونه برنامهها ممکن است باگها و ناپایداریهایی در نسخههای ناپایدار ویندوز به وجود آید، بنابراین در صورت بروز هرگونه مشکلی، باید آمادگی برای رفع مشکل داشته باشید. به خاطر داشته باشید که تنها راه پایدار بودن ویندوز، استفاده از نسخههای پایدار آن است تا حداکثر اطمینان به کامپیوتر خود را داشته باشید.
- نرمافزار ViVeTool را از GitHub دانلود کرده و فایلها را در یک پوشه مناسب و آسان برای یافتن قرار دهید.
- دکمه Win+X را فشار داده و گزینه Terminal (Admin) را انتخاب کنید.
- در پروفایل Command Prompt، با استفاده از میانبر Ctrl+Shift+2 یا با کلیک بر روی دکمه جهت رو به پایین صفحه به پروفایل Command Prompt تغییر دهید.
- با استفاده از دستور CD، به پوشه حاوی فایلهای ViVeTool بروید. به عنوان مثال، اگر ViVeTool را در C:\Vive قرار دادهاید، عبارت CD C:\Vive را تایپ کنید.
- عبارت vivetool /enable /id:42592269,42105254 را تایپ کرده و Enter را فشار دهید (توسط @thebookisclosed).
- Windows Terminal را ببندید.
- دکمه Win+R را فشار داده و regedit را تایپ کنید.
- مسیر زیر را کپی کرده و در نوار آدرس Registry Editor قرار دهید: HKCU\Software\Microsoft\Windows\CurrentVersion
- کلید DeveloperSettings را در زیر CurrentVersion باز کنید. اگر این کلید وجود ندارد، بر روی CurrentVersion کلیک راست کرده و New > Key را انتخاب کنید. نام کلید را به DeveloperSettings تغییر دهید.
- بر روی Edit کلیک کنید و سپس New > DWORD (32-bit) value را انتخاب کرده و نام آن را TaskbarEndTask تغییر دهید.
- مقدار جدید را باز کرده و مقدار آن را از 0 به 1 تغییر دهید.
- کامپیوتر خود را مجددا راه اندازی کنید.
حالا میتوانید با کلیک راست بر روی برنامههای در حال اجرا در نوار وظیفه و انتخاب End task آنها را خاتمه دهید. برای غیرفعال کردن تنظیم، برنامه Registry Editor را باز کنید، به HKCU\Software\Microsoft\Windows\CurrentVersion\DeveloperSettings بروید و مقدار TaskbarEndTask را از 1 به 0 تغییر دهید. شما نمیتوانید ویژگی را در برنامه Settings غیرفعال کنید (گزینه خاکستری میشود) بدون فعال کردن حالت توسعهدهنده، بنابراین استفاده از Registry Editor در اینجا ضروری است.
آیا قصد دارید از روش جدید ویندوز 11 برای بستن برنامهها استفاده کنید؟ در نظرات به ما بگویید.