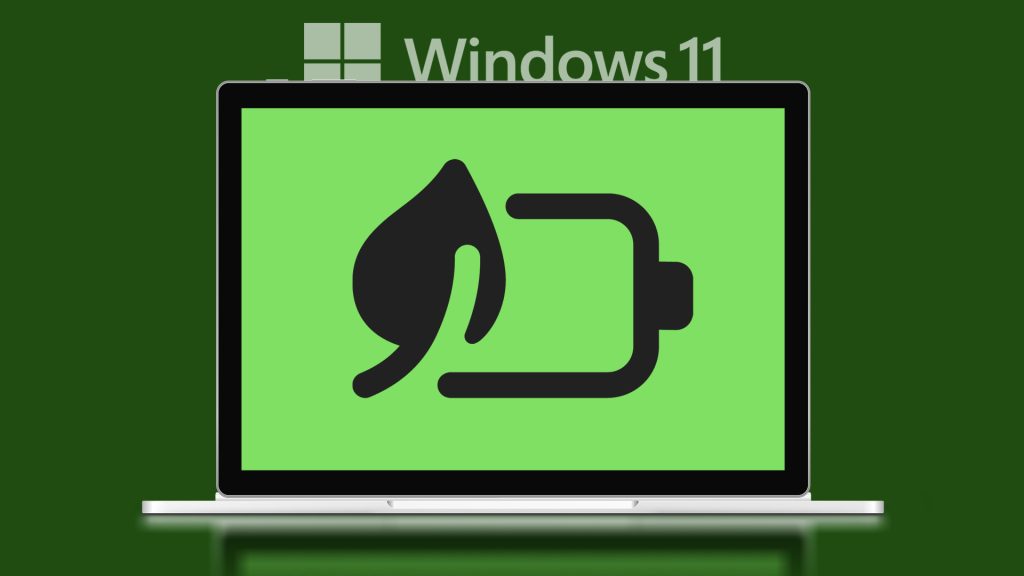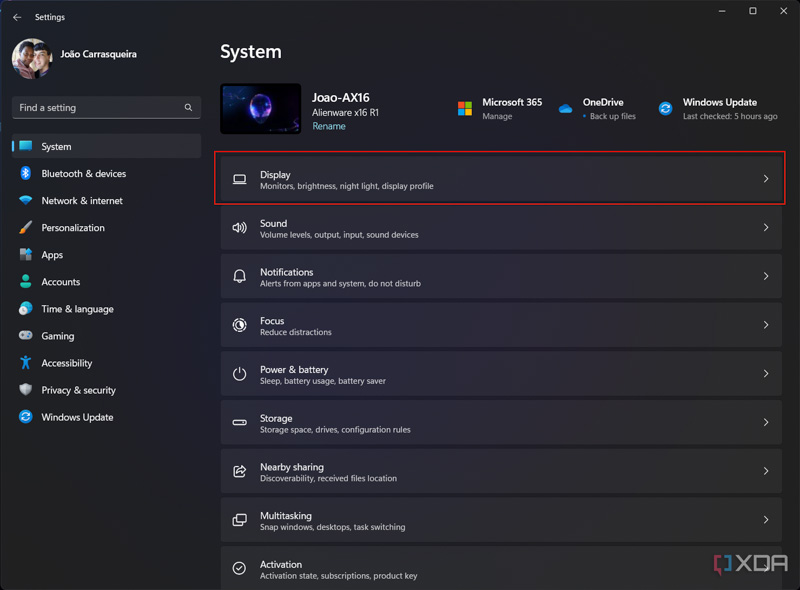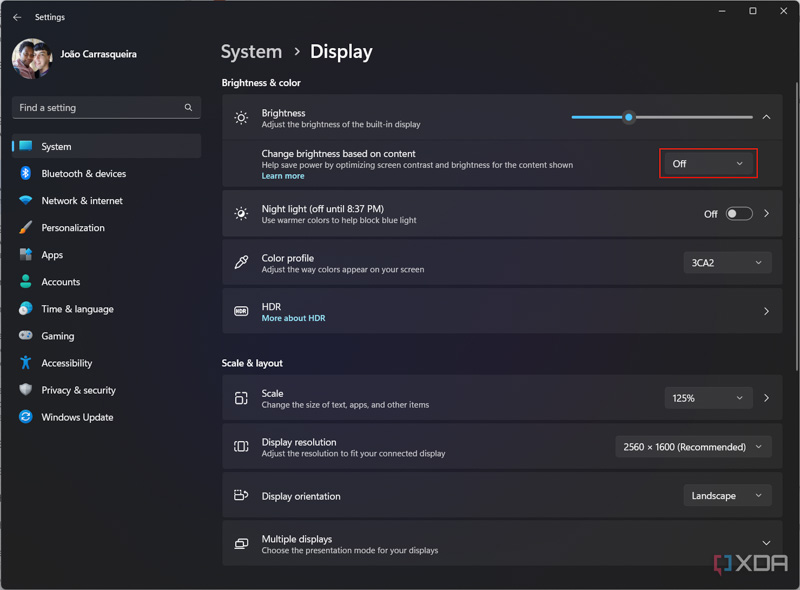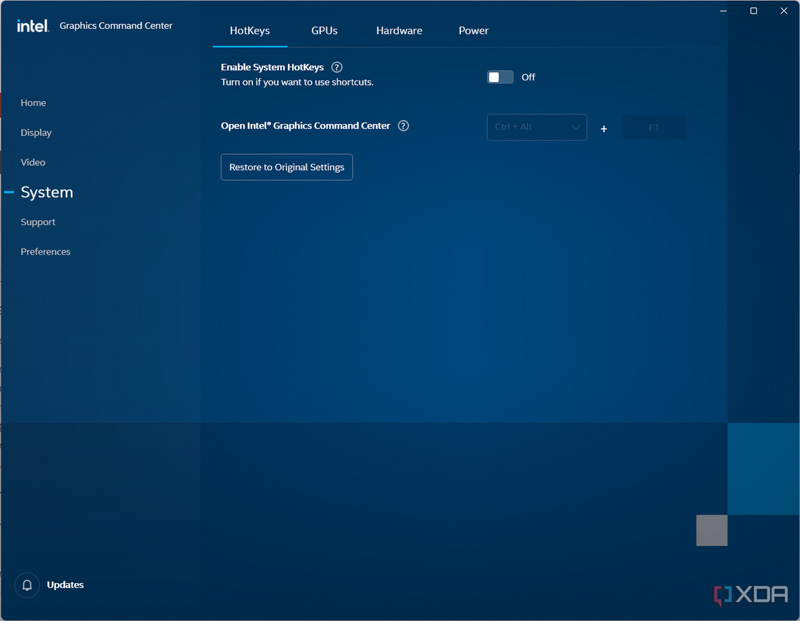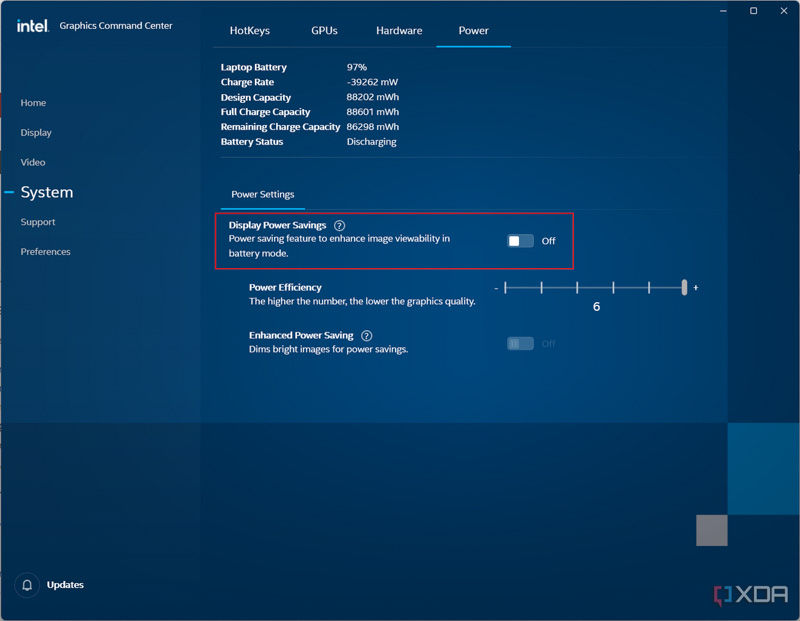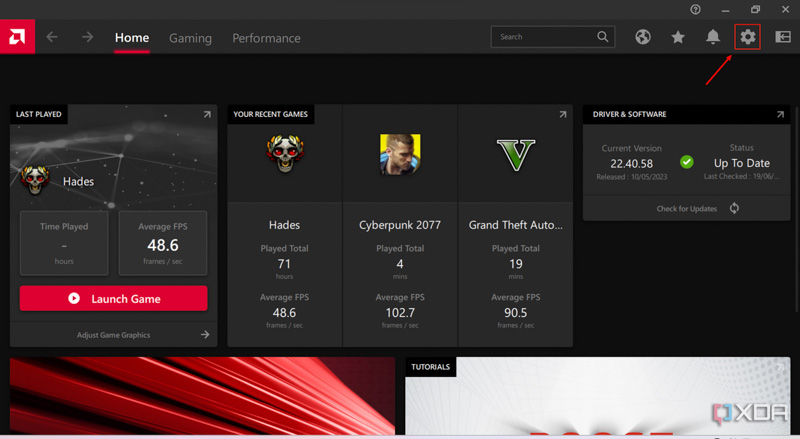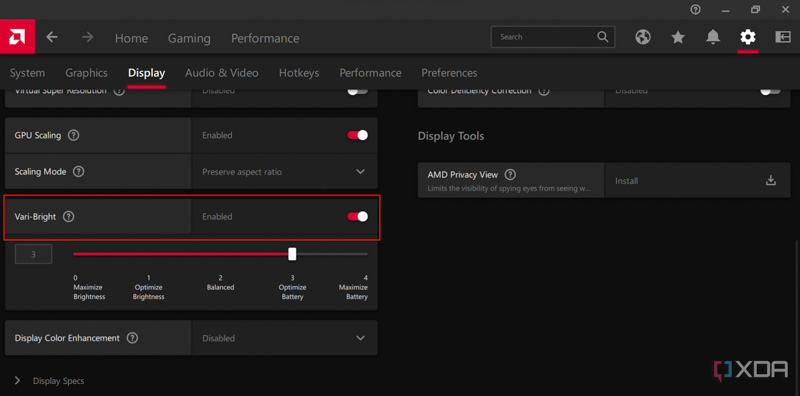لپتاپها میتوانند روشنایی نمایشگر شما را تنظیم کنند تا انرژی برق را صرفه جویی کنند، اما با برخی مشکلات همراه است، بنابراین میتوانید این ویژگیها را در ویندوز 11 غیرفعال کنید.
به گزارش تکناک، طول عمر باتری به وضوح یکی از عوامل مهم برای هر لپتاپی است و به دلیل آن، بسیاری از لپتاپها دارای ویژگیهای صرفه جویی در مصرف برق هستند که به شما کمک میکنند تا مدت زمان استفاده از دستگاه خود را بدون نیاز به شارژ کردن آن، بیشتر کنید.
یکی از روشهای رایج برای این کار، استفاده از ویژگیهای صرفه جویی در مصرف برق نمایشگر است که در صورت نیاز، روشنایی و رنگهای صفحه نمایش را به گونهای تغییر میدهد که در مصرف باتری صرفه جویی شود. این ویژگیها هر چند مفید هستند، اما ممکن است تأثیر قابل توجهی بر روی رنگها در صفحه نمایش شما داشته باشند و لذت استفاده از دستگاه را کمتر کنند. این موضوع، به ویژه برای کسانی که برای کار خود نیاز به رنگهای دقیق دارند، بسیار حائز اهمیت است. به همین دلیل، گاهی اوقات، غیرفعال کردن ویژگیهای صرفه جویی در مصرف برق نمایشگر، توصیه میشود.
غیرفعال کردن روشنایی خودکار کار کمی پیچیدهتر از آن است که شاید فکر کنید، زیرا باید به چندین قسمت مختلف نگاه کنید تا اطمینان حاصل کنید که ویژگیهای صرفه جویی در مصرف برق نمایشگر غیرفعال شدهاند. علاوه بر برنامه تنظیمات ویندوز 11، شرکتهای اینتل و AMD نیز دارای نرمافزارهای مشابهی هستند که بسته به مدل لپتاپ شما، قابل استفاده هستند. بهتر است همه این ویژگیها را غیرفعال کنید تا بهترین بازتاب رنگ و روشنایی را در لپتاپ خود داشته باشید.
بیایید با روش جهانی شروع کنیم که در داخل برنامه تنظیمات ویندوز 11 قرار دارد. تقریبا هر لپتاپی که از ویندوز ۱۱ (و حتی ویندوز ۱۰) استفاده میکند، این ویژگی را دارد و زمانی که به باتری متصل است، به صورت پیش فرض فعال است. برای غیرفعال کردن آن به این شکل عمل کنید:
- برنامه Settings را باز کنید.
- در بخش System (که به صورت پیش فرض باز میشود)، روی گزینه Display کلیک کنید.
- روی گزینه Brightness کلیک کنید تا گزینههای موجود را نمایش دهد (روی اسلایدر کلیک نکنید، فقط در ناحیه عمومی کلیک کنید).
- در کنار گزینه Change brightness based on content، روی منوی کشویی کلیک کنید و گزینه Off را انتخاب کنید.
- برنامه را ببندید.
نحوه غیرفعال کردن صرفه جویی در انرژی در Intel Graphics Command Center
در مرحله بعد، ویژگیهای صرفه جویی در مصرف برق از هر یک از شرکتهای اینتل و AMD را داریم. این ویژگیها در نرمافزار درایورهای هر شرکت وجود دارند و کمی پیدا کردنشان سخت است. بیایید با شرکت اینتل شروع کنیم.
- منوی Start را باز کرده و برای جستجوی Intel Graphics Command Center از آن استفاده کنید. آن را باز کنید.
- بر روی منوی سمت چپ، روی System کلیک کنید.
- در بالاترین بخش قسمت Power را انتخاب کنید.
- تنظیمات Display power savings را روی Off قرار دهید.
- با اعمال تغییرات، میتوانید برنامه را ببندید.
چگونه AMD Vari-bright را غیرفعال کنیم؟
ویژگی صرفه جویی در مصرف برق شرکت AMD با نام Vari-bright شناخته میشود و این ویژگی درون برنامه AMD Software (که قبلا به نام AMD Radeon Software شناخته میشد) موجود است. شما میتوانید آن را کمی مشابه با قسمتهای قبلی غیرفعال کنید:
- منوی Start را باز کرده و برای جستجوی AMD Software از آن استفاده کنید.آن را باز کنید.
- برای دسترسی به صفحه تنظیمات، روی آیکون چرخ دنده در گوشه بالا سمت راست کلیک کنید.
- به بخش Display بروید
- ویژگی Vari-bright را به حالت Disabled تغییر دهید تا صرفه جویی در مصرف برق خاموش شود.
- تغییرات به طور خودکار اعمال میشوند و شما میتوانید برنامه را ببندید.
آیا باید ویژگیهای صرفه جویی در مصرف برق را غیرفعال کنید؟
ویژگیهای صرفه جویی در مصرف برق قطعاً مفید هستند و منطقی است که آنها را روی لپتاپ داشته باشید، زیرا عمر باتری بخاطر قابل حمل بودن لپتاپ بسیار مهم است. علاوه بر این، این ویژگیها به گونهای طراحی شدهاند که تأثیر بصری آنها به حداقل برسد، بنابراین احتمالاً وقتی فعال هستند همه افراد به مشکلی بر نخواهند خورد.
بطور شخصی، من اغلب از تأثیرات این ویژگیها آسیب میبینم، بنابراین به عنوان یک استاندارد، این ویژگیها را در هر لپتاپی که استفاده میکنم، غیرفعال میکنم. اگر شما یک کارشناس رنگ نیستید و هیچ مشکل خاصی را در نتیجه فعال شدن این ویژگیها ندیدهاید، نیازی به بازی با این تنظیمات نیست. اگر فعالشان کنید، انتظار دارید که عمر باتری شما کاهش یابد که ممکن است مشکل بزرگتری نسبت به تغییر رنگها و روشنایی داشته باشد.
آیا به دنبال راههای دیگری برای بهبود تجربه ویندوز 11هستید در نظر داشته باشید که چگونه وظایف راهاندازی خودکار را غیرفعال کنید. این کار به شما کمک میکند تا در منابع سیستم و باتری صرفه جویی کنید.