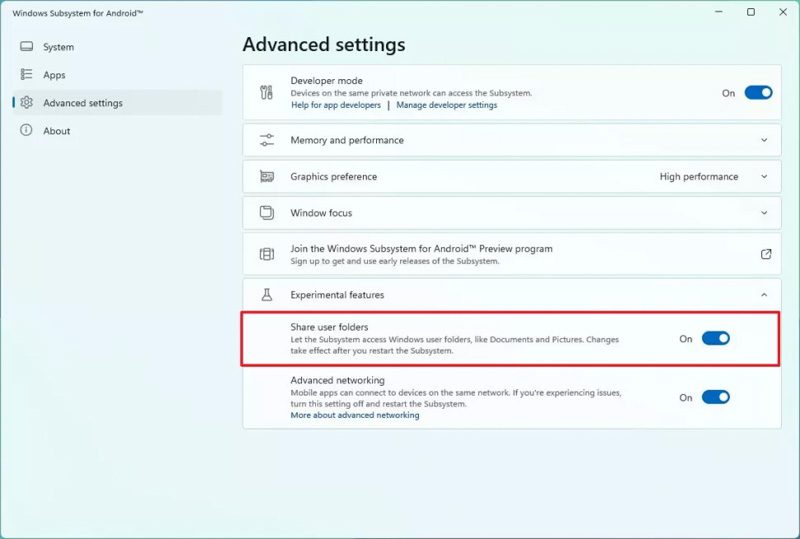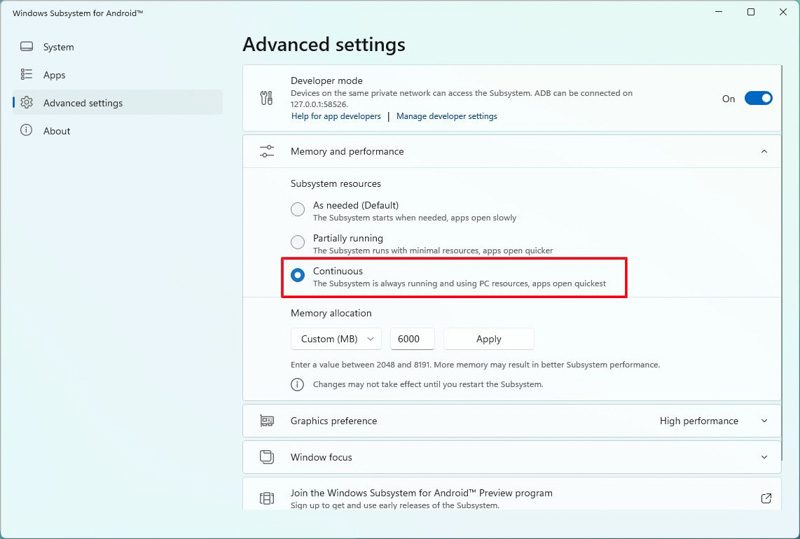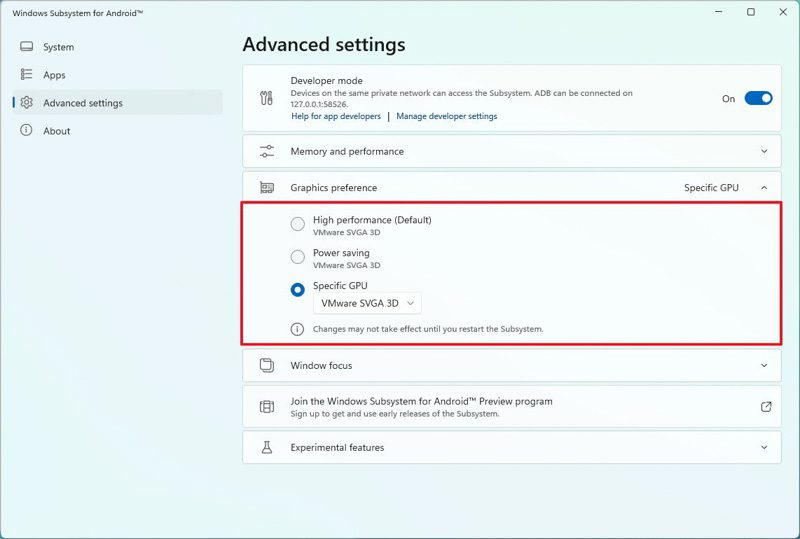زیرسیستم ویندوز برای اندروید (WSA) یک راه حل مجازی سازی است که به همراه Amazon Appstore، به شما اجازه میدهد برنامههای اندروید را در ویندوز ۱۱ اجرا کنید.
به گزارش تکناک، اگرچه پیکربندی پیشفرض محیط WSA باید برای اکثر کاربران کافی باشد، اما میتوان برخی از تنظیمات را تغییر داد تا بیشترین بهره را از این تجربه ببرید. به عنوان مثال، شما میتوانید اشتراک گذاری فایل را فعال کرده و به فایلهای خود از طریق برنامههای اندروید دسترسی داشته باشید.
همچنین ممکن است حافظه مورد استفاده توسط زیرسیستم، کارت گرافیک، فعالسازی اسکن ضد بدافزار و حتی تغییر رفتاری که باعث میشود زیرسیستم همیشه در دسترس باشد را کنترل کنید.
این راهنمای کاربردی به شما نشان میدهد که چگونه در هنگام استفاده از WSA در ویندوز ۱۱، تنظیمات ضروری را تغییر دهید.
نحوه فعال کردن اشتراک گذاری فایل در WSA
اشتراک گذاری فایل، قابلیتی است که به شما اجازه میدهد تا فایلهای پوشههای Documents، Downloads، Pictures، Music و Videos را به برنامههای اندروید اضافه کنید.
برای فعال کردن WSA File Sharing، از این مراحل استفاده کنید:
- منوی Start را باز کنید.
- Windows Subsystem for Android را جستجوی کنید و بر روی بالاترین نتیجه کلیک کنید تا باز شود.
- بر روی Advanced settings کلیک کنید.
- روی تنظیمات Experimental features کلیک کنید.
- دکمه سوئیچ “Share user folders” را فعال کنید تا این قابلیت فعال شود.
- (اختیاری) برای غیرفعال کردن این ویژگی، دکمه سوئیچ “Share user folders” را خاموش کنید.
پس از تکمیل مراحل، پوشه های نمایه ویندوز 11 شما در داخل پوشه “Windows” در محل “sdcard” ظاهر می شوند.
نحوه تغییر استفاده از حافظه در WSA
اگر دستگاه شما دارای حافظه بیش از حد نیاز است، شما میتوانید تنظیمات زیرسیستم ویندوز برای اندروید را تغییر داده و حافظه مورد استفاده را بیشتر کنید تا عملکرد برنامه بهبود یابد. همچنین، در دستگاههای با قدرت کمتر، میتوانید تنظیمات را تغییر داده و مصرف حافظه را محدود کنید.
برای مشخص کردن حجم حافظهای که WSA برای پلتفرم و برنامهها میتواند استفاده کند، از مراحل زیر استفاده کنید:
- منوی Start را باز کنید
- Windows Subsystem for Android را جستجوی کنید و بر روی بالاترین نتیجه کلیک کنید تا برنامه باز شود.
- بر روی Advanced settings کلیک کنید.
- روی تنظیمات “Memory and performance” کلیک کنید.
- در تنظیمات “Memory allocation”، یکی از گزینههای موجود، از جمله Low (2GB)”، “Default (4GB)”، High (8GB)”” و “Custom (MB)” را انتخاب کنید.
- توجه: گزینه “Custom” به شما اجازه میدهد تا هر مقدار حافظه را که میخواهید، اختصاص دهید و باید مقدار آن را به مگابایت مشخص کنید.
- روی دکمه “Apply” کلیک کنید.
پس از تکمیل مراحل، سیستم مقدار حافظه ای که شما مشخص کرده اید را به شما اختصاص می دهد و نه بیشتر.
چگونه می توان پلتفرم را در WSA در حال اجرا نگه داشت؟
زمانی که از برنامههای اندروید به صورت فعال استفاده نمیکنید، زیرسیستم به حالت خواب می رود تا منابع سیستم و باتری را صرفهجویی کند. یک نکتهی مهم در این رویکرد این است که اجرای یک برنامه ممکن است طولانی شود چرا که باید منتظر باشید تا زیرسیستم روشن شود و سپس برنامه را اجرا کنید. اگر میخواهید برنامهها را سریعتر باز کنید، میتوانید از تنظیمات منابع سیستم برای اجرای مداوم زیرسیستم استفاده کنید.
برای اجرای پیوسته WSA، از مراحل زیر استفاده کنید:
- منوی Start را باز کنید.
- Windows Subsystem for Android را جستجوی کنید و و بر روی بلاترین نتیجه کلیک کنید.
- بر روی Advanced settings کلیک کنید.
- روی تنظیمات “Memory and performance” کلیک کنید.
- گزینه “Continuous” را برای اجرای پیوسته زیرسیستم، که به شما امکان باز کردن برنامهها را به سرعت میدهد، انتخاب کنید.
- توجه: گزینه “As needed” زیرسیستم را به درخواست برای اجرای برنامه شروع میکند. همچنین، گزینه “Partially running” با استفاده از منابع حداقلی، زیرسیستم را در حالت کاری نگه میدارد.
پس از تکمیل مراحل، زیرسیستم ویندوز برای اندروید به طور مداوم اجرا می شود و راه اندازی برنامه ها را سریعتر می کند. (این گزینه برای دستگاه هایی که با باتری کار می کنند توصیه نمی شود.)
نحوه اختصاص کارت گرافیکی خاص در WSA
به طور پیشفرض، WSA از کارت گرافیک نصب شده با بالاترین عملکرد در کامپیوتر استفاده میکند، اما همیشه میتوانید کارت مورد نظر خود را برای زیرسیستم انتخاب کنید.
برای اختصاص یک کارت ویدئویی خاص به WSA، از مراحل زیر استفاده کنید:
- منوی Start را باز کنید.
- Windows Subsystem for Android را جستجوی کنید و بر روی بالاترین نتیجه کلیک کنید تا باز شود.
- بر روی Advanced settings کلیک کنید.
- روی تنظیمات Graphics preference کلیک کنید.
- کارت گرافیک مورد نظر را برای اختصاص به زیرسیستم ویندوز انتخاب کنید، از جمله “High performance”، “Power saving” و گزینه “Specific GPU” که به شما امکان انتخاب هر کارت دلخواه از کارتهای موجود را میدهد.
پس از تکمیل مراحل، زیرسیستم از کارت گرافیکی که مشخص کرده اید برای رندر کردن برنامه های اندروید استفاده می کند.
نحوه فعال کردن اسکن بدافزار در WSA
زیرسیستم ویندوز برای اندروید، میتواند از آنتی ویروس Microsoft Defender موجود در ویندوز ۱۱ استفاده کند تا قبل از نصب برنامه، آن را اسکن کند تا اطمینان حاصل شود هیچ کد مخربی سیستم را تهدید نمیکند. اگر این ویژگی فعال است، شما میتوانید آن را خاموش کنید تا جلوی مسدود کردن برنامه مورد اعتماد که میشناسید، توسط آنتی ویروس را بگیرید.
برای فعال یا غیرفعال کردن آنتی ویروس Microsoft Defender برای برنامههای WSA، از مراحل زیر استفاده کنید:
- منوی Start را باز کنید.
- Windows Subsystem for Android را جستجوی کنید و بر روی بالاترین نتیجه کلیک کنید تا باز شود.
- بر روی گزینه System کلیک کنید.
- برای فعال کردن ویژگی، دکمه سوئیچ “Block installation of malicious apps” را به حالت روشن تغییر دهید.
- (اختیاری) برای غیرفعال کردن این ویژگی، دکمه سوئیچ “Block installation of malicious apps” را خاموش کنید.
پس از انجام مراحل، آنتی ویروس قبل از نصب برنامههای اندروید، آنها را اسکن کرده و مطمئن می شود که سیستم را به خطر نمیاندازند.
پس از تغییر تنظیمات، توصیه میشود زیرسیستم ویندوز برای اندروید را دوباره راهاندازی کنید. شما میتوانید این کار را با راهاندازی مجدد کامپیوتر یا از صفحه تنظیمات “System” انجام دهید، بر روی دکمه “Turn off” کلیک کنید، و سپس از تنظیمات “Turn off Windows Subsystem for Android”، بر روی دکمه “Turn on” کلیک کنید.