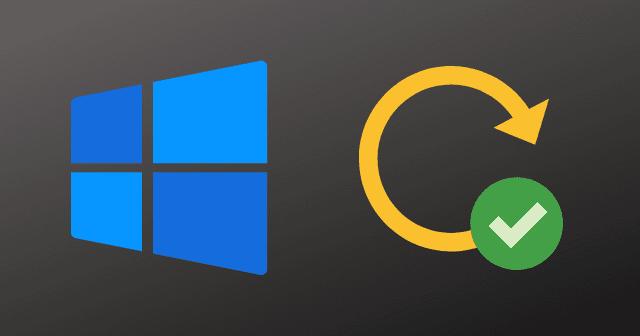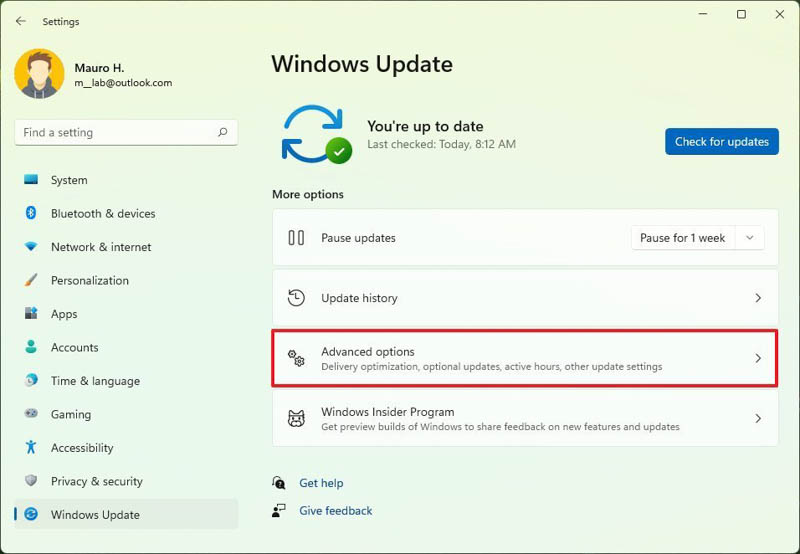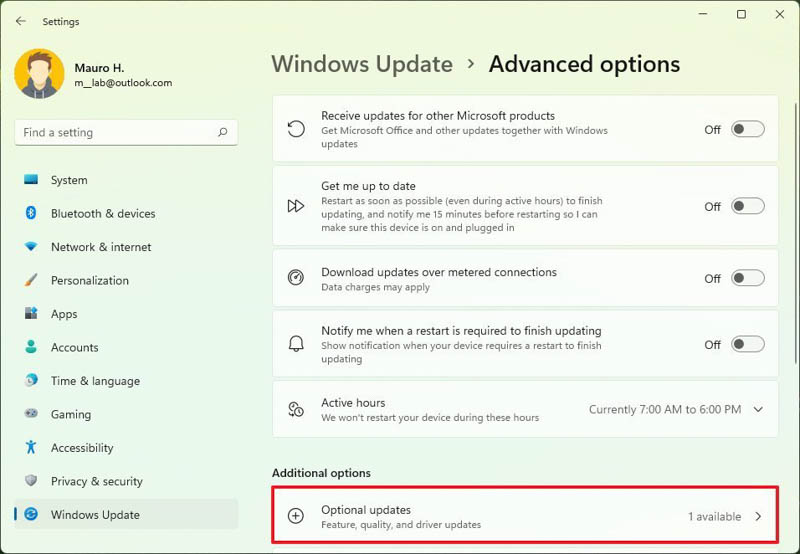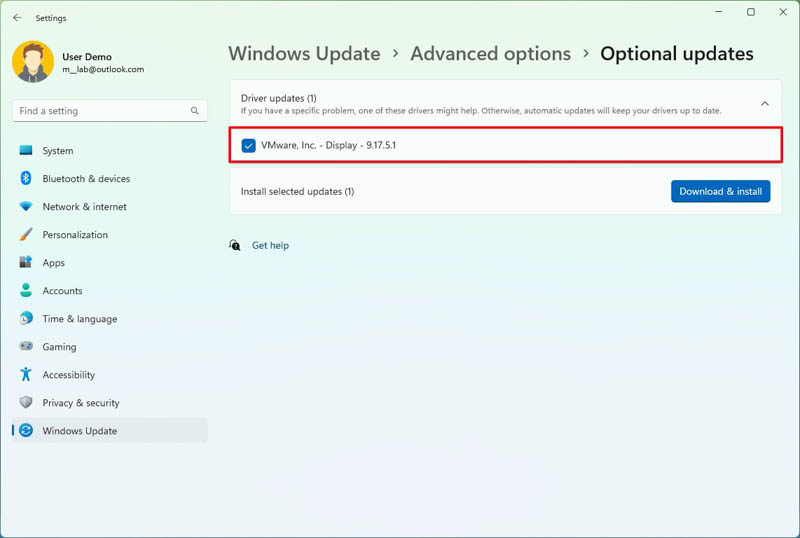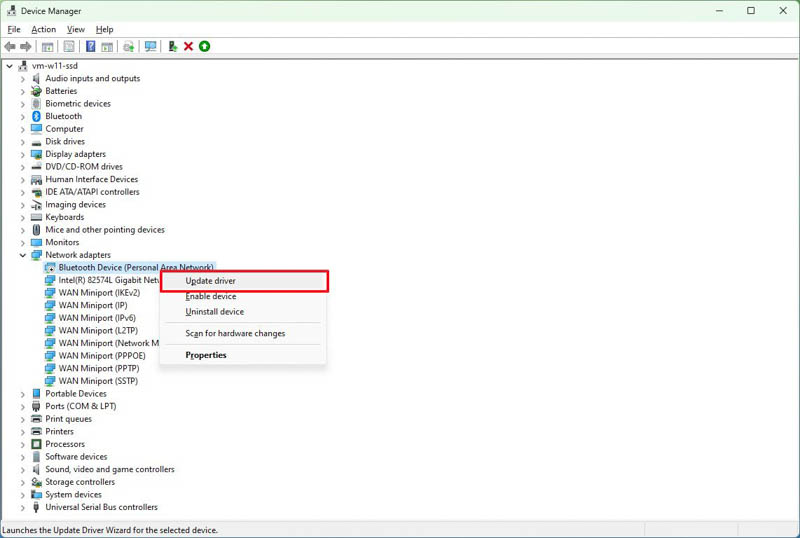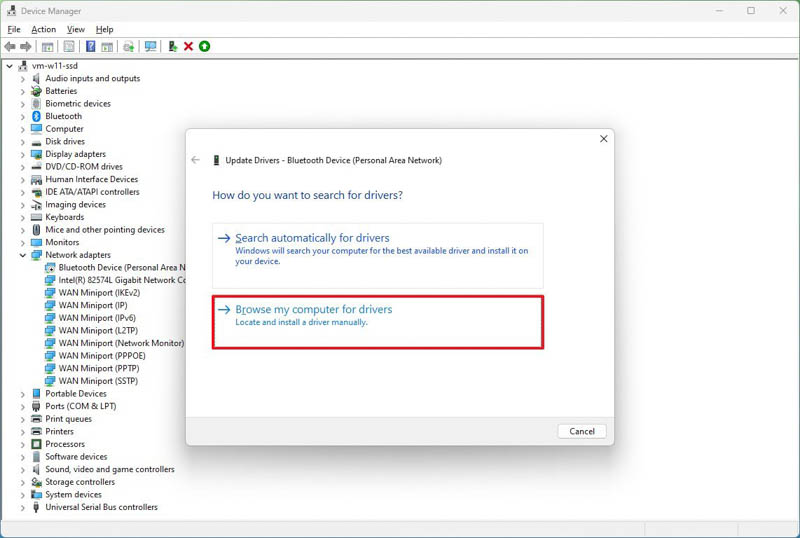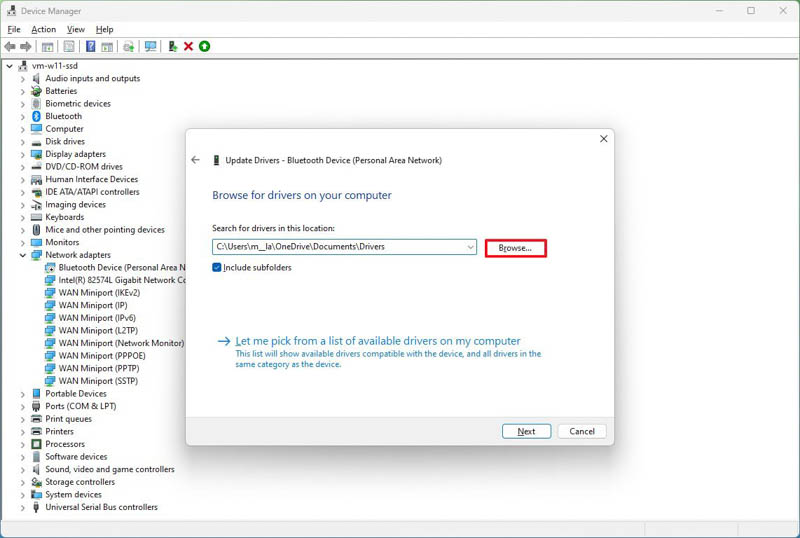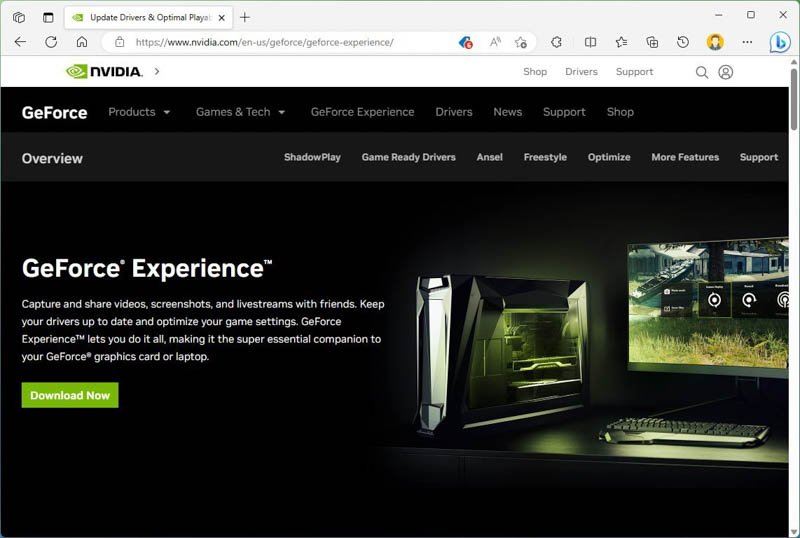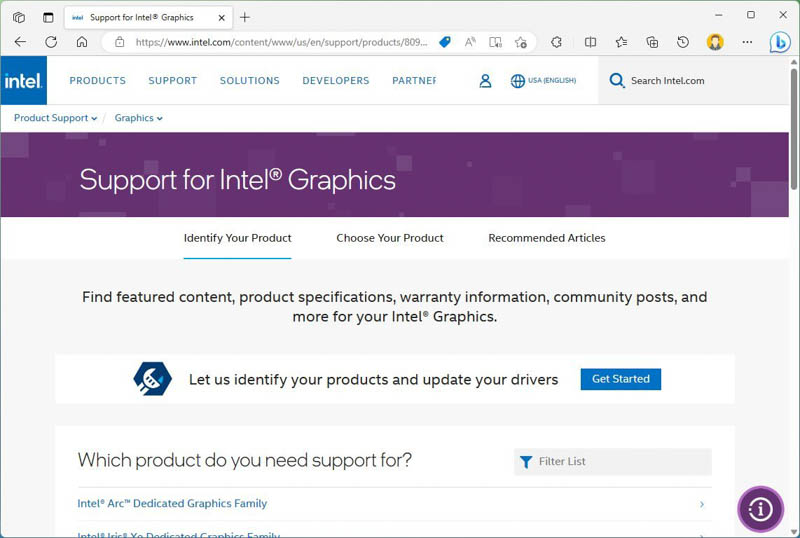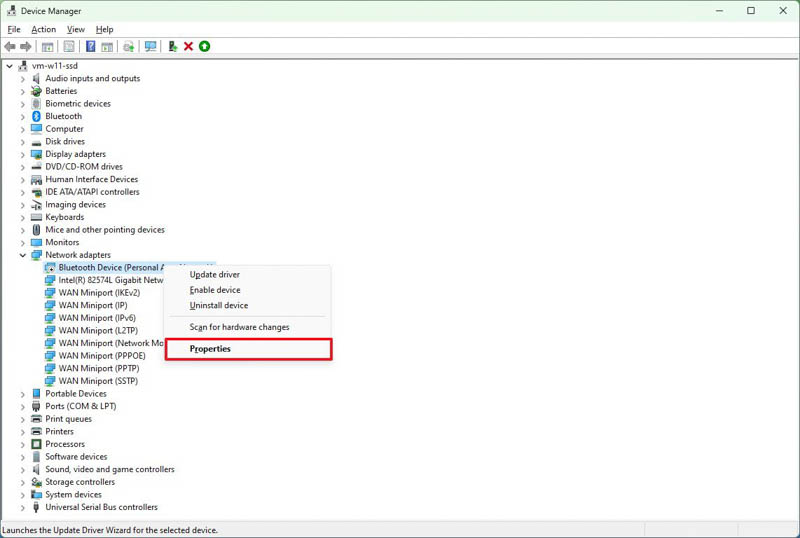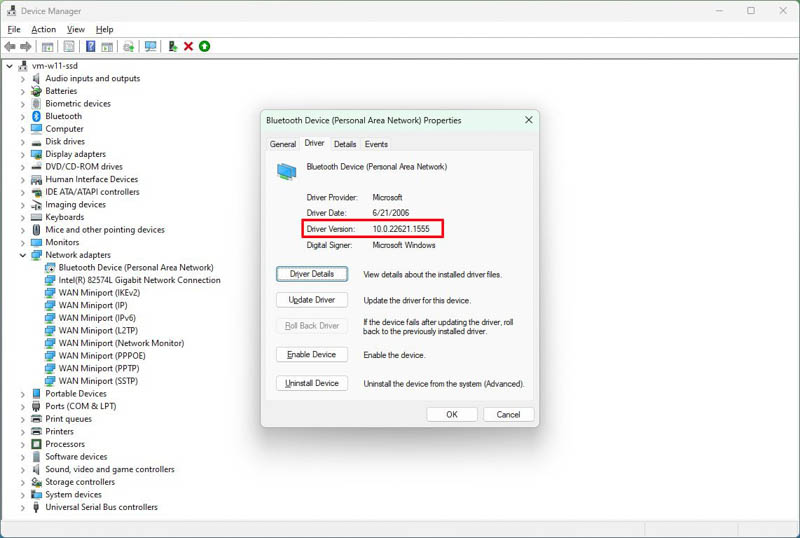شما میتوانید درایورها را به صورت دستی در ویندوز ۱۱ حداقل به دو روش نصب کنید، ما در این راهنما، به شما نحوه انجام این کار را نشان خواهیم داد.
به گزارش تکناک، در ویندوز ۱۱، درایورهای دستگاه شامل کدی هستند که به سیستم این امکان را میدهند تا با سختافزار (مانند کارت شبکه، کارت گرافیک، هارد دیسک و غیره) و پریفرالها، از جمله ماوس، صفحه کلید، مانیتور و در حقیقت هر چیز دیگری که به کامپیوتر شما متصل میشود، ارتباط برقرار کند و آنها را کنترل کند.
اگرچه سیستم معمولاً بیشتر سختافزارها را از طریق کتابخانه محلی درایورها و بروزرسانی ویندوز به صورت خودکار تشخیص و پیکربندی می کند، گاهی اوقات سیستم نمی تواند برخی دستگاه ها را شناسایی کند. اگر کامپیوتر شما درایور خاصی را ندارد، یک دستگاه از درایور قدیمی استفاده می کند یا شما باید یک قطعه موجود را به آخرین نسخه بروزرسانی کنید، ویندوز ۱۱ شامل چندین روش برای دانلود و نصب این درایورها به صورت دستی است.
این راهنمای آموزشی، شما را در مراحل نصب دستگاه بدون درایور در ویندوز ۱۱ راهنمایی خواهد کرد.
راهنمای نصب درایور به صورت دستی در تنظیمات:
برای نصب یک درایور به صورت دستی از طریق برنامه تنظیمات در ویندوز ۱۱، این مراحل را دنبال کنید:
- تنظیمات را باز کنید.
- بر روی Windows Update کلیک کنید.
- در صفحه راست، صفحه Advanced options را کلیک کنید.
- در بخش “Additional options”، گزینه Optional updates را انتخاب کنید.
- گزینه Driver updates را انتخاب کنید.
- درایور را که قصد دارید در ویندوز ۱۱ نصب کنید، انتخاب کنید.
- گزینه Download & install را کلیک کنید.
هنگامی که مراحل را به پایان رسانده باشید، درایور در ویندوز ۱۱ دانلود و نصب خواهد شد.
نحوه نصب درایورها به صورت دستی روی DEVICE MANAGER
برای نصب درایورهای دستگاه به صورت دستی، شما باید بسته نرم افزاری را از وب سایت پشتیبانی دانلود کرده و سپس از Device Manager برای اعمال به روزرسانی استفاده کنید.
دانلود درایورها
اگر باید درایور را به صورت دستی دانلود کنید، باید صفحه درایور و پشتیبانی را باز کنید، مدل یا شماره سریال سخت افزار خود را جستجو کرده و دکمه دانلود را فشار دهید. با این حال، هر وب سایت پشتیبانی متفاوت است، بنابراین باید دستورالعمل های آنها را برای دانلود آخرین نسخه موجود دنبال کنید.
اینجا یک لیست کوتاه از صفحات پشتیبانی تولید کنندگان برای پیدا کردن و دانلود درایور دستگاه برای ویندوز 11 آمده است:
بعضی شرکت ها مانند اینتل، ای ام دی، دل و لنوو نیز برنامه هایی را ارائه می دهند که به سرعت سیستم را اسکن کرده و درایورهای گمشده در ویندوز 11 را شناسایی، دانلود و نصب می کنند.
نصب درایور ها
برای نصب درایور به صورت دستی در ویندوز 11، این مراحل را دنبال کنید:
- منوی Start را باز کنید.
- برای پیدا کردن Device Manager جستجو کنید و برای باز کردن برنامه، نتیجه بالایی را انتخاب کنید.
- گزینهای راجع به دستگاهی که میخواهید نصب کنید را باز کنید.
- توجه: ممکن است دستگاه همراه با علامت قرمز یا زرد ظاهر شود که به خطا در درایور اشاره دارد.
- بر روی سخت افزار راست کلیک کرده و گزینه Update driver را انتخاب کنید.
- گزینه “Browse my computer for drivers” را کلیک کنید.
- بر روی دکمه Browse کلیک کنید.
- پوشه حاوی فایلهای نصب درایور را انتخاب کنید.
- دکمه OK را کلیک کنید.
- گزینه Include subfolders را برای پیدا کردن فایل “.inf” مناسب با دستورالعملهای نصب درایور، انتخاب کنید.
- بر روی دکمه Next کلیک کنید.
- بر روی دکمه Close کلیک کنید.
پس از انجام مراحل، بسته نرمافزاری درایور بر روی دستگاه شما نصب خواهد شد.
نحوه نصب درایورهای گرافیکی به صورت دستی بر روی ویندوز 11
ویندوز 11 میتواند اکثر کارتهای گرافیکی را به صورت خودکار تشخیص داده و پیکربندی کند و شما همیشه میتوانید از طریق بروزرسانی ویندوز درایورهای جدید را نصب کنید (همانطور که در بالا توضیح داده شده است). با این حال، اگر درایور خاصی مطابق انتظار شما کار نکند یا میخواهید از بهبود و قابلیتهای جدید استفاده کنید، باید درایور را به صورت دستی نصب کنید.
اگر میخواهید درایورگرافیک را به صورت دستی نصب کنید، میتوانید از تجربه پنل کنترل سازنده خود (NVIDIA، AMD و اینتل) برای دانلود و نصب آخرین بهروزرسانی درایور استفاده کنید.
بعد از دانلود برنامه، نصب آن ساده است. تنها کافیست فایل نصاب را اجرا و دستورالعملهای روی صفحه را دنبال کنید. پس از نصب، برای نصب درایور، بر روی دکمه بررسی بروزرسانیها در بخش درایور کلیک کنید.
دانلود درایور کارت گرافیک به صورت دستی
در صورت تمایل، میتوانید درایور گرافیک را به صورت دستی از وب سایت پشتیبانی تولید کننده دانلود کنید.
پس از دانلود درایور، از مراحل پیشنهاد شده توسط تولید کننده برای بهروزرسانی درایور گرافیک استفاده کنید.
اگر نمیتوانید مراحل را پیدا کنید، میتوانید فایل نصب را اجرا کرده و دستورالعملهای روی صفحه را برای حذف درایور فعلی و نصب آخرین نسخه دنبال کنید.
دانلود درایور گرافیک به صورت دستی
معمولاً برای دانلود درایور مناسب، نام تجاری و مدل کارت گرافیک را باید بدانید. اگر قادر به شناسایی اطلاعات سختافزاری نیستید، تولیدکنندگانی مانند NVIDIA، AMD و اینتل ابزارهایی را برای شناسایی و دانلود بستهی درست فراهم میکنند.
این لینکهای مستقیم برای ابزارهای شناسایی خودکار و دانلود آخرین درایور کارت ویدئویی هستند:
دستیار به روزرسانی را از صفحه دانلود کنید، آن را اجرا کنید و دستورالعملهای روی صفحه را برای نصب درایور دنبال کنید.
اگر کامپیوتر شما از دل، اچپی، لنوو یا برند دیگری است، باید بدانید که تولیدکنندگان بعضی اوقات نسخههای سفارشی درایورهای دستگاه را ایجاد میکنند تا قابلیتهای اضافی را محدود یا مجاز کنند. در صورتی که یک کامپیوتر OEM دارید، توصیه می شود درایور را از وب سایت پشتیبانی تولید کننده دانلود کنید. در غیر این صورت، دستگاه ممکن است با رفتارهای غیرمنتظره، پیکربندی های گمشده یا عدم دسترسی به برخی از ویژگی ها روبرو شود.
نحوه بررسی نصب درایور در ویندوز 11
برای بررسی اینکه نصب درایور با موفقیت انجام شده است یا خیر، از این مراحل استفاده کنید:
- Start را باز کنید.
- برای پیدا کردن Device Manager جستجو کنید و برای باز کردن برنامه، نتیجه بالایی را انتخاب کنید.
- بررسی کنید که روی دستگاهها علامت زرد یا قرمز وجود ندارد.
- دسته بندی راجع به دستگاه بهروزرسانی شده را باز کنید.
- بر روی دستگاه راست کلیک کرده و گزینه Properties را انتخاب کنید.
- بر روی زبانه Driver کلیک کنید.
- اطلاعات “Driver Date” و “Driver Version” را تأیید کنید.
پس از انجام مراحل، اگر این جزئیات با اطلاعات تولید کننده مطابقت داشته باشد بدین معنا است که دستگاه دارای آخرین نسخه درایور است.