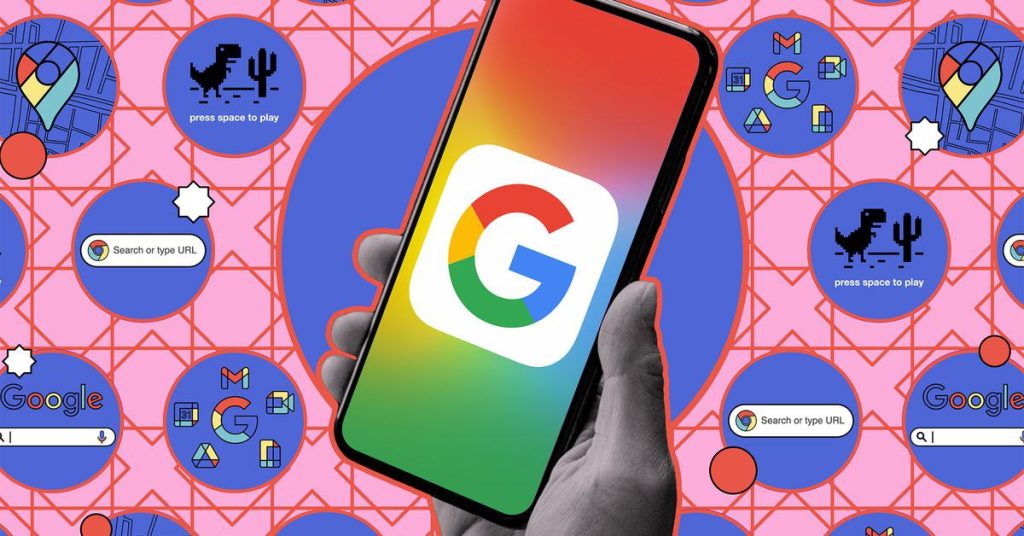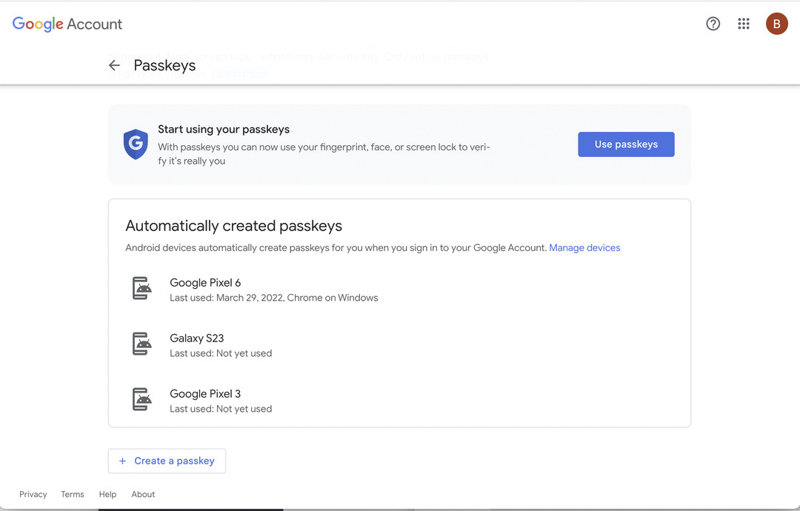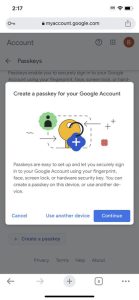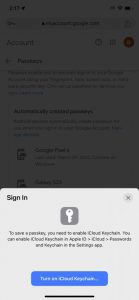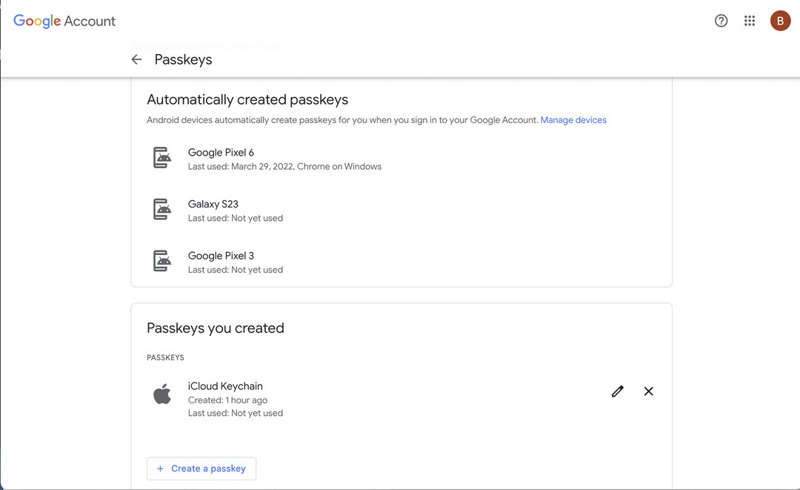وجود گذرواژهها همیشه ضروری است و امکان استفاده از نوع بسیار ساده آن برای یادآوری آسان یا اختصاص یک رمز عبور دشوار با پیچیدگی کافی وجو دارد.
به گزارش تکناک، تاکنون، بهترین راه برای حفظ امنیت حسابها، شریک کردن ترکیب رمز عبور با احراز هویت دو مرحله ای بوده است. اما اکنون، گوگل گزینه دیگری تحت عنوان Passkey ارائه کرده است.
این گزینه یک اعتبارنامه ایمن مرتبط با پین یا احراز هویت بیومتریک دستگاه شما است. این Passkey فقط در دستگاه شما وجود دارد و در فضای ابری ذخیره نمیشود و این مسأله موجب ایمنی بیشتر آن است.
الزامات سخت افزاری و نرم افزاری Passkey چیست؟
در حال حاضر، میتوان روی هر سختافزار سازگار از جمله لپتاپ یا دسکتاپ با ویندوز ۱۰ یا macOS Ventura (یا جدیدتر) دارای Chrome 109، Safari 16، یا Edge 109، یک Passkey ایجاد کرد و در صورت تنظیم آن روی تلفن همراه یا تبلت، سیستم عامل دستگاه باید iOS 16 یا اندروید ۹ (یا جدیدتر) باشد. همچنین می توان از آن با هر کلید امنیتی سخت افزاری دارای پشتیبانی از پروتکل FIDO2 استفاده کرد.
همچنین باید قفل صفحه را فعال کنید و اگر میخواهید از تلفن خود برای ورود به دستگاه دیگری مانند لپتاپ استفاده کنید، باید بلوتوث را نیز روشن کنید.
در صورت داشتن یک حساب Google Workspace برای وظایف کاری یا درسی، امکان تنظیم Passkey برای آن حساب وجود ندارد اما می توان از آن برای امنیت هر حساب شخصی گوگل استفاده کرد.
نحوه تنظیم
- ابتدا به g.co/passkeys. مراجعه کنید.
- در صورت ورود به حساب گوگل خود با سیستم اندروید پیش از آن، ممکن است به طور خودکار به حساب خود یک Passkey اختصاص داده باشید. در این صورت، دستگاه در زیر Automatically created passkeys فهرست می شود و فقط میتوان روی دکمه آبی Use passkeys کلیک کرد.
- سپس یک پاپ آپ با عنوان «اکنون می توانید از یک Passkey استفاده کنید» دریافت خواهید کرد. روی Done کلیک کنید.
- در صورت عدم وجود دستگاه شما در لیست (استفاده از آیفون)، دکمه Create a Passkey را در پایین صفحه انتخاب کنید. (توجه: در این مرحله، تنظیم Passkey از دستگاه اصلی بسیار سادهتر خواهد بود. به عبارت دیگر، در صورت تمایل به استفاده از آیفون خود به عنوان Passkey، برای ادامه روند به جای رایانه، از آیفون خود استفاده کنید.)
- در این مرحله، یک پنجره بازشو امکان دسترسی از دستگاه مورد نظر و استفاده به عنوان کلید عبور را فراهم میکند (در این صورت، Continue را انتخاب کنید) یا از شما خواسته می شود دستگاه دیگری را انتخاب کنید. در این صورت، کد QR نمایشی را باید با دوربین گوشی خود اسکن کنید.
- در آیفون، ممکن است نیاز به روشن کردن iCloud Keychain باشد.
مراحل تنظیم به اتمام رسید!
روند مورد نیاز درصورت مفقودی یا سرقت دستگاه اصلی مجهز به Passkey
در صورت ایجاد Passkey میتوان یک دستگاه را از فهرست آن حذف کرد. بدین منظور:
- به حساب Google خود بروید.
- در ستون سمت چپ گزینه Security را انتخاب و به پایین بروید. در قسمت How you sign in to Google، گزینه Passkey را انتخاب کنید.
- در قسمت Passkeys you created، روی X در کنار Passkey مورد نظر برای حذف، کلیک کنید.
اگر Passkey بهطور خودکار توسط گوگل ایجاد شده باشد، نمیتوان آن را حذف کرد و در عوض، باید آن دستگاه را از حساب خارج کنید. بدین منظور:
- مانند قبل، در ستون سمت چپ به Security مراجعه و در پایین صفحه Manage all devices را انتخاب کنید.
- دستگاه مورد نظر را انتخاب کرده و سپس Sign out را بزنید.
آیا می توان استفاده از کلیدهای عبور را به طور کلی متوقف کرد؟
در صورت تمایل، می توان مانند قبل به استفاده از رمزهای عبور و 2FA بازگشت. در این صورت، Passkey همچنان بخشی از حساب خواهد بود، فقط از آنها استفاده نمی شود.
بدین منظور:
- در حساب گوگل به Security مراجعه کنید
- به پایین صفحه رفته و گزینه Skip password when possible را خاموش کنید.