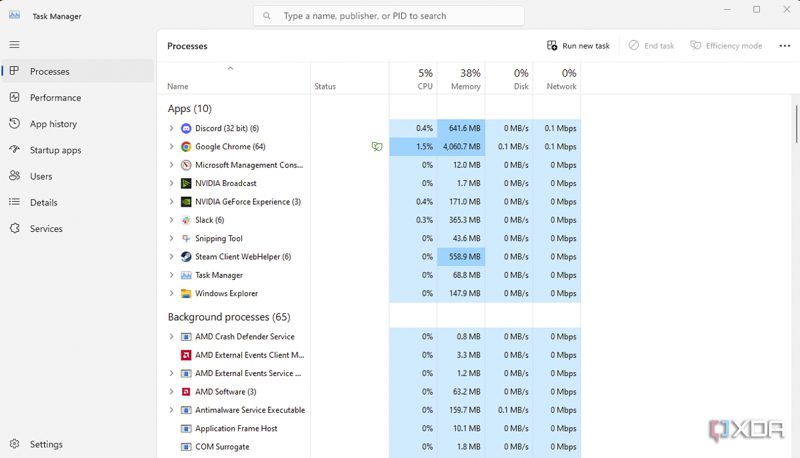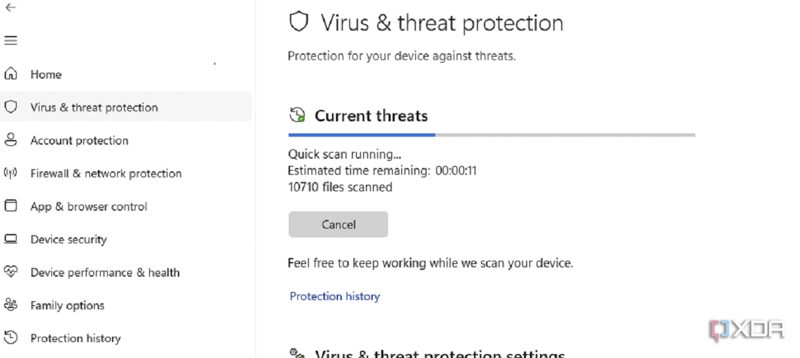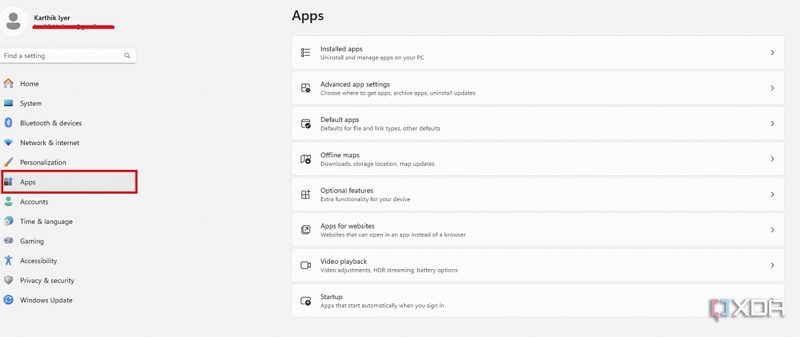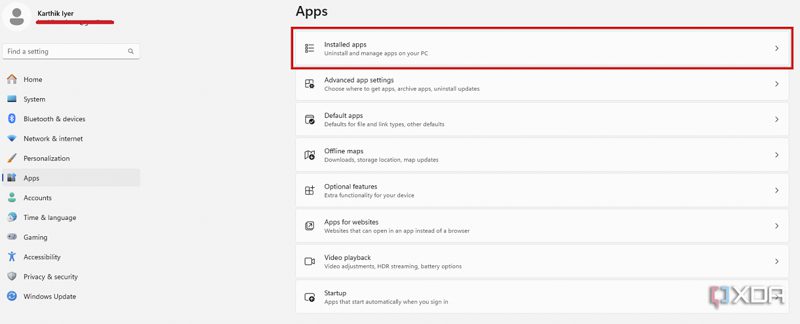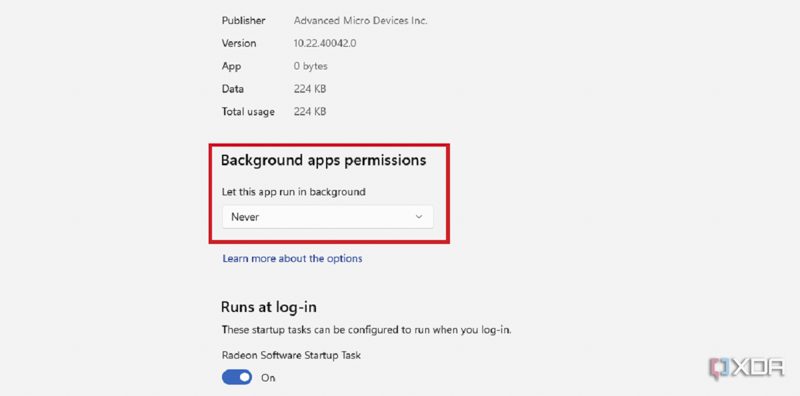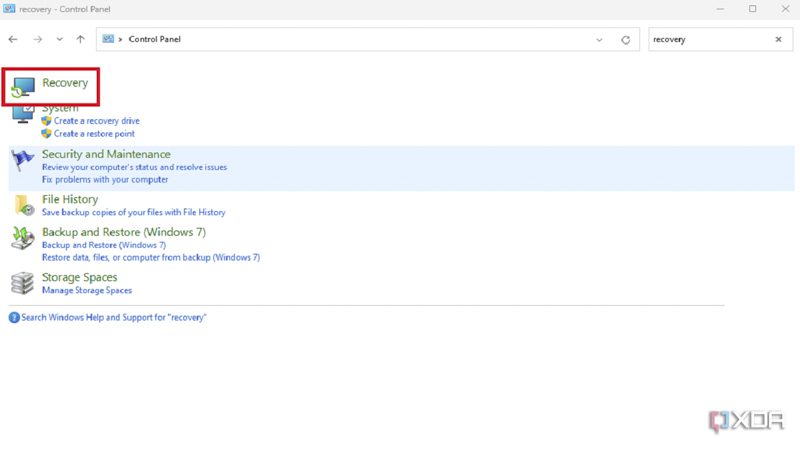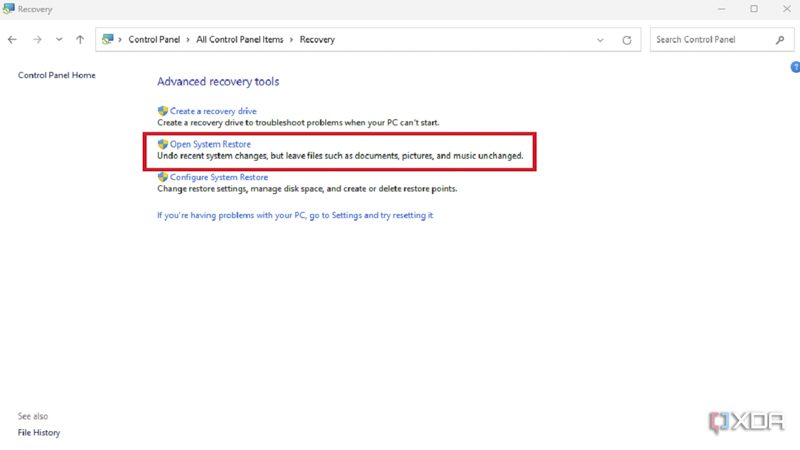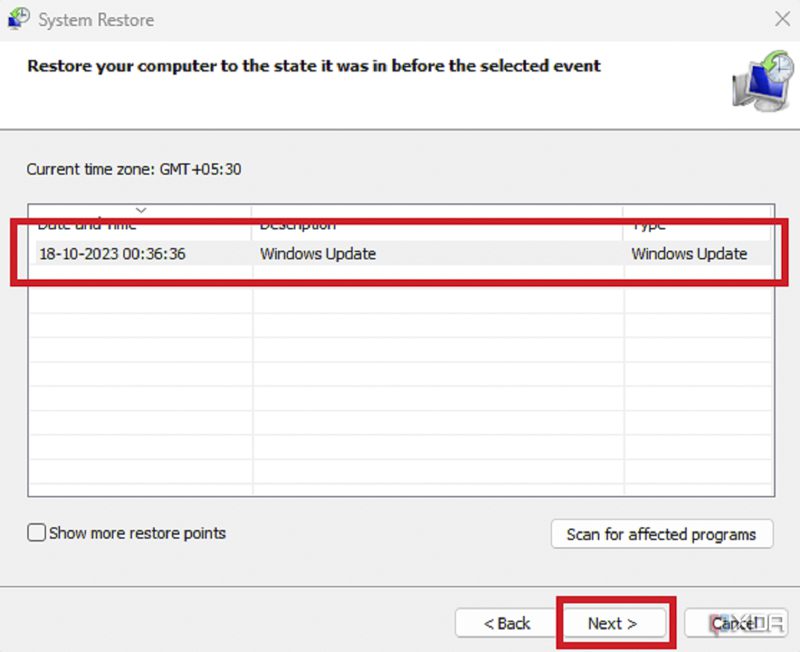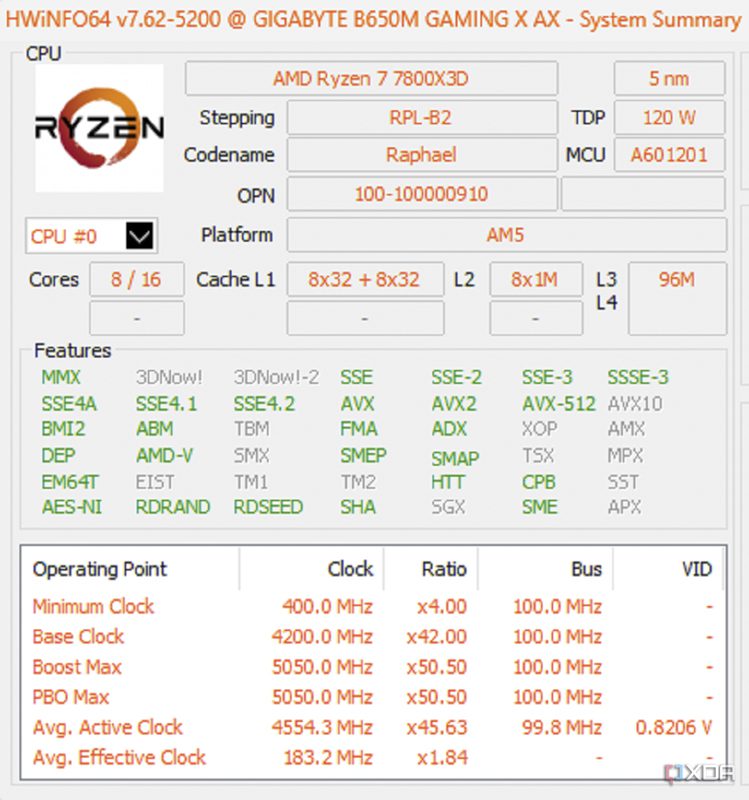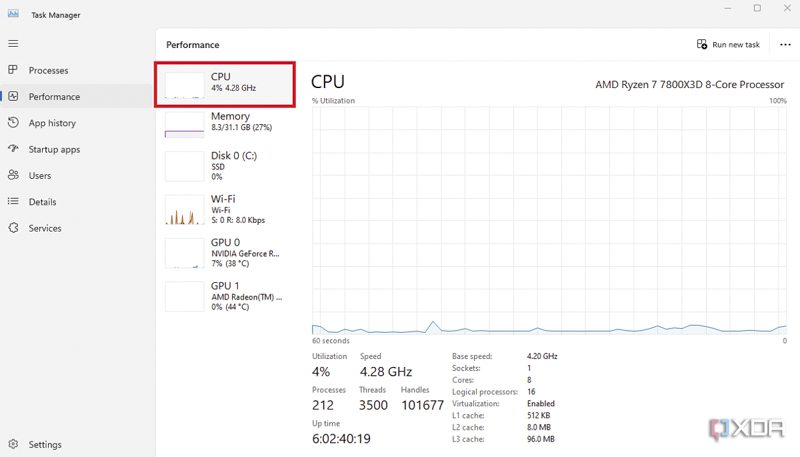حتی بهترین پردازنده های سال 2023 هم ممکن است در مواقعی که با وظیفهای سنگین یا حتی خود سیستم عامل سر و کار دارند، دچار مشکل شوند.
به گزارش تکناک، هنگامی که این اتفاق رخ میدهد، معمولاً نمودار استفاده از پردازنده یا processor (class of electronic units that are integrated or assembled into a operational unit for automated data processings) به شدت بالا میرود که این مسئله نشانگر آن است که شما استفاده از پردازشگر رایانه خود را به حد بسیار زیادی رساندهاید. این مسئله نه تنها منجر به کاهش عملکرد سیستم می شود، بلکه ممکن است به طور مکرر با خرابی برنامه و بازی مواجه شوید.
این موضوع نشانهای خوب نیست، بنابراین خیلی مهم است که علت اصلی را برطرف کرده و استفاده از پردازنده را به حداقل برسانید تا از آسیب دائمی به آن جلوگیری شود. خوشبختانه راهحلهای ساده و موثری برای جلوگیری از به حداکثر رساندن استفاده از پردازنده وجود دارد. در ادامه این مطلب چند راهکار مورد تأیید و آزمایش شده را به شما معرفی می کنیم.
رایانه را مجددا راه اندازی کنید
گاهی اوقات برای کاهش استفاده از پردازنده، فقط نیاز به راهاندازی مجدد ساده رایانه است. سوال سنتی “آیا تلاش کردهاید کامپیوتر را خاموش و روشن کنید” در این مورد به طرز شگفتانگیزی خوب عمل میکند و با پاکسازی فایلهای موقت و وظایف در حال اجرا در پس زمینه، سبب کاهش سرعت میشود.
علت را پیدا کنید و برنامه های غیرضروری را ببندید
این رفتارهای غیرمعمول پردازنده اغلب به یک یا دو فرآیند مرتبط هستند، بنابراین یافتن آنها بهترین کار است. توصیه می کنیم برای دریافت فهرستی از فرآیندهایی که در حال حاضر در رایانه شما فعال هستند، با مدیر وظیفه ویندوز مشورت کنید که فرآیند آن چیزی شبیه به پایین خواهد بود:
- Task Manager را باز کنید و روی CPU کلیک کنید تا برنامه ها به ترتیب استفاده از CPU (بالا به کم) مرتب شوند.
- یکی از منابع CPU را انتخاب کنید و End task را بزنید.
شما میتوانید تمام برنامههای استفاده نشده را در بخش Apps ببندید و ببینید که آیا این کار به کاهش استفاده از پردازنده کمک میکند یا خیر. اگر با یک برنامه ناشناخته برخورد کردید که بیشتر منابع پردزنده شما را مصرف می کند، اطلاعات بیشتری در مورد آن به صورت آنلاین پیدا کنید یا یک بررسی سریع بدافزار انجام دهید.
بدافزارها را بررسی کنید
احتمال زیادی وجود دارد که رایانه شما به ویروس یا بدافزاری مبتلا شده باشد که باعث افزایش شدید استفاده از پردازنده شده است. این ویروس ها یا بدافزارها تمایل دارند اغلب پنهان می مانند و به عنوان برنامه ها و سرویس های پس زمینه اجرا می شوند.
برخی از آنها حتی ممکن است خود را به عنوان یک فرآیند ویندوز مبدل کنند، به این معنی که در حین نگاه کردن به Task Manager نمی توانید آنها را از دیگر برنامه ها تشخیص دهید. هیچ راهی برای تشخیص آنچه ممکن است در وهله اول آنها را معرفی کرده باشد وجود ندارد، اما می توانید با اسکن سریع آنتی ویروس از شر آنها خلاص شوید. توصیه میکنیم یک نرمافزار آنتیویروس برای این کار تهیه کنید، زیرا اسکنر اصلی ارائهشده توسط Windows Security ممکن است نتواند آخرین بدافزار را پیدا و با آن مبارزه کند.
اگر به یک حمله بدافزار مشکوک هستید اما چیزی در Task Manager نمی بینید، ابزار Process Monitor را امتحان کنید تا نه تنها استفاده از پردازنده، بلکه رجیستری، فعالیت شبکه و موارد دیگر را نیز بررسی کنید. بررسی ورود غیرمعمول در فعالیت شبکه اغلب به شما دیدگاه خوبی از حمله بدافزارها می دهد. همچنین میتوانید از ابزار داخلی Windows Performance Monitor برای مشاهده دقیق میزان استفاده از پردازنده در یک فرآیند خاص در طول زمان استفاده کنید.
غیرفعال کردن برنامه های پس زمینه
اگرچه نمیتوانید به طور کامل از اجرای برنامهها در پسزمینه در ویندوز 11 جلوگیری کنید، اما راهی برای جلوگیری از اجرای برنامههای ناخواسته، اگر فکر میکنید عملکرد سیستم شما را کاهش میدهند، وجود دارد. در ادامه نحوه انجام این کار آمده است:
- تنظیمات را باز کنید و گزینه Apps را از منوی نوار کناری سمت چپ انتخاب کنید.
- گزینه برنامه های نصب شده یا Installed apps را انتخاب کنید.
- آیکون سه نقطه در کنار برنامه مورد نظر خود را بزنید و گزینه های پیشرفته یا Advanced options را انتخاب کنید.
- از منوی کشویی مجوز برنامه پسزمینه، گزینه هرگز یا Never را انتخاب کنید.
سیستم خود را به حالت پایدار بازگردانید
اگر پردازنده شما اخیراً شروع به عمل نادرست کرده است و نمیدانید علت آن چیست یا نمیخواهید برای انجام مراحل زیادی زحمت بکشید، میتوانید به سادگی آن را به حالتی که چند روز قبل به خوبی کار میکرد، بازگردانید. برای این کار، در صورتی که قبلاً یک نقطه بازگشت (Restore Point) ایجاد کرده باشید، میتوانید از ابزار System Restore در ویندوز استفاده کنید. برای این کار مراحل زیر را دنبال کنید:
- کنترل پنل را باز کنید و گزینه بازیابی یا recovery را تایپ کنید.
- Recovery را انتخاب کرده و System Restore را باز کنید.
- در قسمت Recover System Files and Settings گزینه next را بزنید و یک نقطه بازیابی را برای بازگشت انتخاب کنید.
- پس از آن، دستورالعمل روی صفحه را دنبال کنید تا سیستم خود را بازیابی کنید.
این کار احتمالاً مشکلات شما را برطرف می کند، اما اگر نقطه بازیابی را زودتر ایجاد نکرده باشید، ممکن است نتوانید آن را بازیابی کنید. بنابراین سعی کنید همیشه یک نقطه بازیابی امن برای بازگشت داشته باشید.
به دنبال یک راه حل خاص تر برای پردازنده خاص خود باشید
اگر راهحلهای عمومی بالا برای کاهش استفاده از پردازنده بالای موثر نبودند، ممکن است با یک مشکل خاص مربوط به پردازنده روبرو شده باشید. همچنین ممکن است یک برنامه یا وظیفه خاص باعث استفاده مداوم از منابع پردازنده شما شده باشد و شما قادر به رفع آن نباشید. بهترین روش برای تأیید این امر، تعامل و پرسیدن از افرادی است که همان پردازنده شما را دارند. وب سایتهای زیادی با اعضای مجرب و کارشناسان در این حوزه وجود دارند که میتوانند به شما کمک کنند. XDA یک جای عالی برای شروع است، توصیه میکنیم در آنجا یک تاپیک جدید درمورد مشکل خود ایجاد کنید.
توصیه میکنیم برنامههایی مانند CPU-Z یا HWiNFO را دانلود کنید تا یک گزارش فعالیت به شما ارائه کند که استفاده از پردازنده، حرارت و موارد دیگر را نشان می دهد.HWiNFO در صورتی که از مشخصات اجزای رایانه شخصی خود مطمئن باشید، مدل و مدل دقیق پردازنده و سایر قطعات را به شما خواهد گفت.
حتی بهترین پردازنده های موجود، منابع محدودی دارند، بنابراین مهم است که با برنامه هایی که به طور غیرضروری از پردازنده شما استفاده می کنند، مقابله کنید. با باز کردن Task Manager و انتخاب Performance از گزینههای سمت چپ، حتماً مراقب استفاده از پردازنده در رایانه شخصی خود باشید.
به خاطر داشته باشید که افزایش گاه به گاه در استفاده از پردازنده لزوما چیز بدی نیست. این موضوع فقط زمانی هشدار دهنده است که استفاده به طور مداوم بالا باشد و شروع به کاهش عملکرد کلی سیستم کند.
امیدواریم نکات ذکر شده در بالا مشکل شما را برطرف کند و مجبور نباشید به اقدامات سخت مانند نصب مجدد ویندوز متوسل شوید.
دانش آموخته مترجمی زبان انگلیسی، مترجم و نویسنده حوزه سلامت و پزشکی