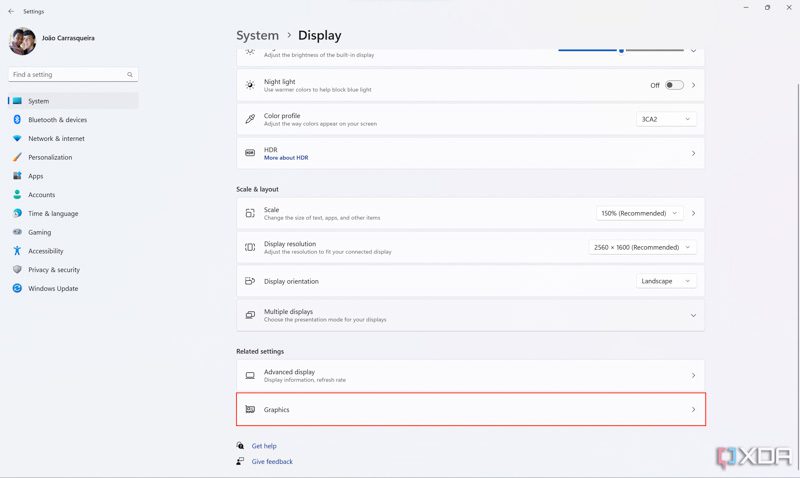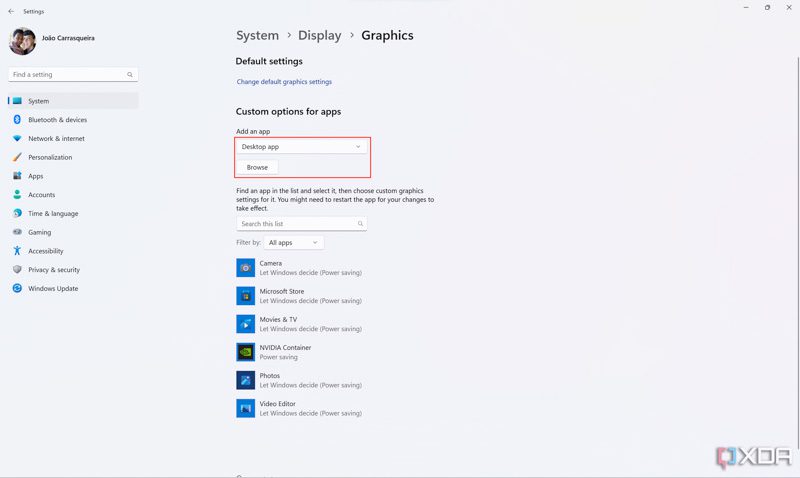اگر بازیها یا برنامههای شما با سرعتی کمتر از انتظارتان اجرا میشوند، ممکن است نیاز باشد تا ویندوز ۱۱ را مجبور کنید که از GPU جداگانه برای اجرای آن استفاده کند.
به گزارش تکناک، در اینجا نحوه انجام آن را بیان میکنیم.
امروزه بسیاری از بهترین لپ تاپها، به ویژه لپ تاپهای بازی یا هدفمند شده برای خلق محتوا، دارای دو GPU درونی هستند. این یک مقدار فنی است، اما پردازندههای لپ تاپ مانند AMD یا Intel همیشه دارای یک GPU یکپارچه هستند که برای نمایش پایه و رندرینگ در تقریبا هر لپ تاپی استفاده میشود. لپ تاپهای بازی ممکن است همچنین دارای GPU جداگانه از Nvidia یا AMD باشند، اما GPU یکپارچه همچنان وجود دارد.
GPU جداگانه قدرت بیشتری دارد، بنابراین احتمالاً در برخی موارد استفاده از یک برنامه خاص با GPU جداگانه بهتر است. این معمولاً به صورت خودکار اتفاق میافتد، اما اگر با مشکل روبرو شدید و برنامهها با سرعت کمتری اجرا میشوند، میتوانید ویندوز ۱۱ را اجبار کنید تا یک برنامه خاص با استفاده از GPU جداگانه اجرا شود.
اجبار یک برنامه برای اجرا با استفاده از یک GPU با کارایی بالا میتواند به راحتی از طریق برنامه تنظیمات ویندوز ۱۱ انجام شود. انویدیا نیز این گزینه را از طریق پنل کنترل Nvidia ارائه میدهد، اما استفاده از برنامه تنظیمات موارد را یکپارچه تر و آسان تر میکند. در ادامه مراحل لازم برای انجام این کار را بیان خواهیم کرد:
- برنامه تنظیمات را باز کنید (این برنامه در منوی استارت شما قرار دارد).
- در بخش System (که به صورت پیشفرض باز میشود) گزینه Display را انتخاب کنید.
- به پایین صفحه اسکرول کنید و گزینه Graphics را انتخاب کنید.
- چند برنامه در حال حاضر لیست شدهاند. برای تغییر تنظیمات GPU برای یک برنامه در لیست، به مرحله ۷ بروید.
- اگر برنامه مورد نظر شما در لیست نیست، میتوانید از فهرست کشویی در نزدیکی بالای صفحه برای افزودن یک برنامه دسکتاپ یا یک برنامه Microsoft Store استفاده کنید. سپس بر روی گزینه Browse کلیک کنید.
- برای برنامههای دسکتاپ، به پوشهای که بازی یا برنامه در آن ذخیره شدهاست بروید. برای برنامههای Microsoft Store، لیستی از تمام برنامههای نصب شده در کامپیوتر شما را خواهید دید. برنامه مورد نظر خود را انتخاب کنید.
- پس از اضافه کردن برنامه به لیست، آن را انتخاب کرده و سپس گزینهها را کلیک کنید.
- دکمهی رادیویی با عنوان High performance را علامت بزنید. GPU زیر آن برچسب گذاری شده است تا بتوانید اطمینان حاصل کنید که GPU مورد نظر را انتخاب کردهاید.
- بر روی دکمه Save کلیک کنید.
شما میتوانید این روند را برای هر برنامهای که میخواهید با استفاده از GPU جداگانه اجرا شود، تکرار کنید، یا اگر نیازی به عملکرد بسیار زیاد ندارید و میخواهید باتری را صرفهجویی کنید، میتوانید یک برنامه را با استفاده از GPU صرفهجویی در قدرت اجرا کنید. حتی این گزینه در برخی از کامپیوترهای دسکتاپ نیز مفید است اگر دارای دو یا بیشتر GPU باشند. این غیرممکن است، اما همیشه این گزینه در دسترس است.
مایکروسافت در حال حاضر قابلیت تغییر برچسب GPU “صرفهجویی در قدرت” یا “عملکرد بالا” را نیز تست میکند، بنابراین به زودی کنترل بیشتری بر روی این گزینهها خواهید داشت. این یکی از ویژگیهای بسیار مهم ویندوز ۱۱ است که در حال حاضر در نسخه پیش نمایش موجود است و باید در آینده نزدیک در دسترس باشد.