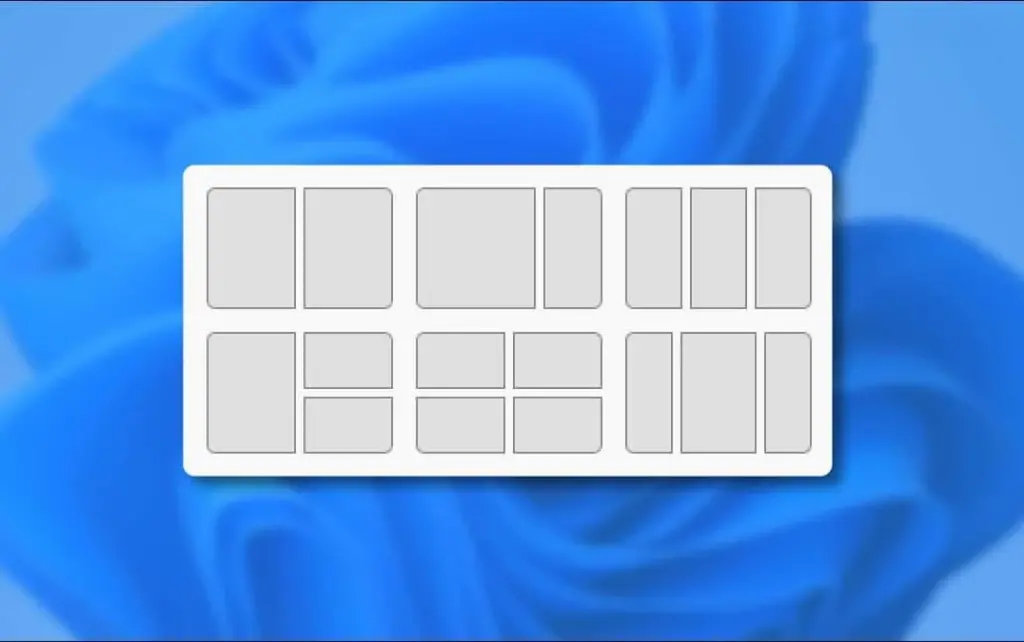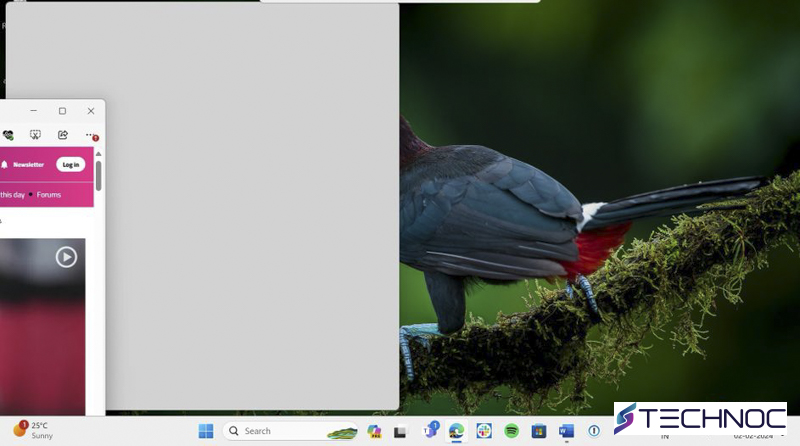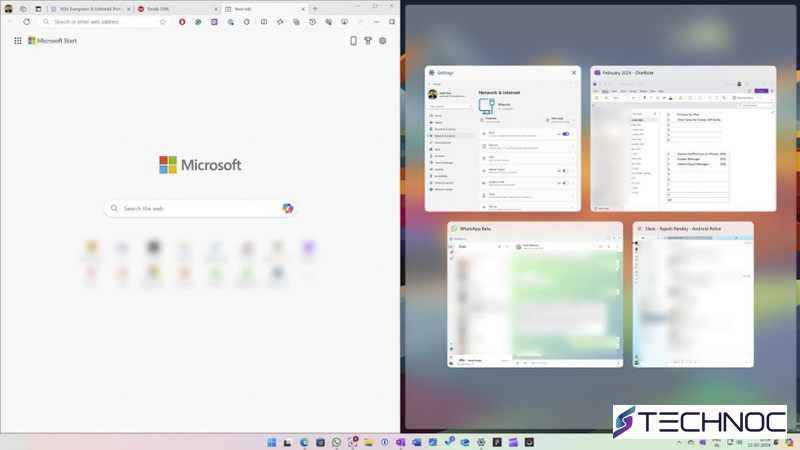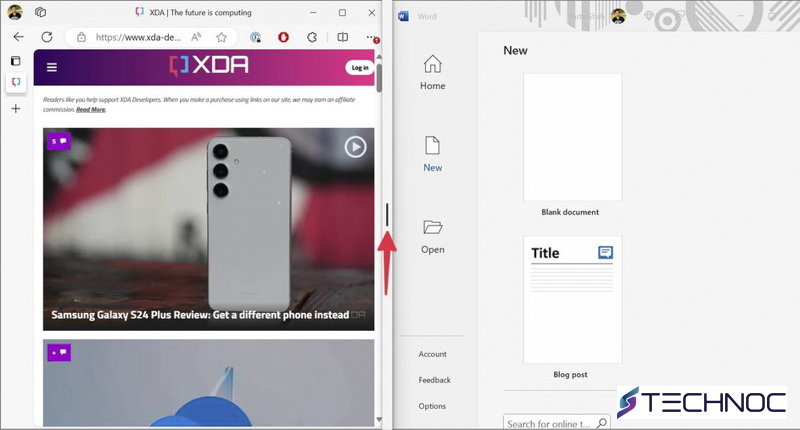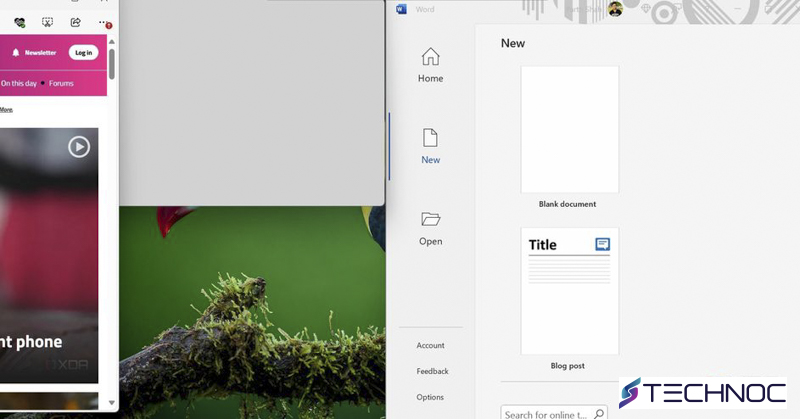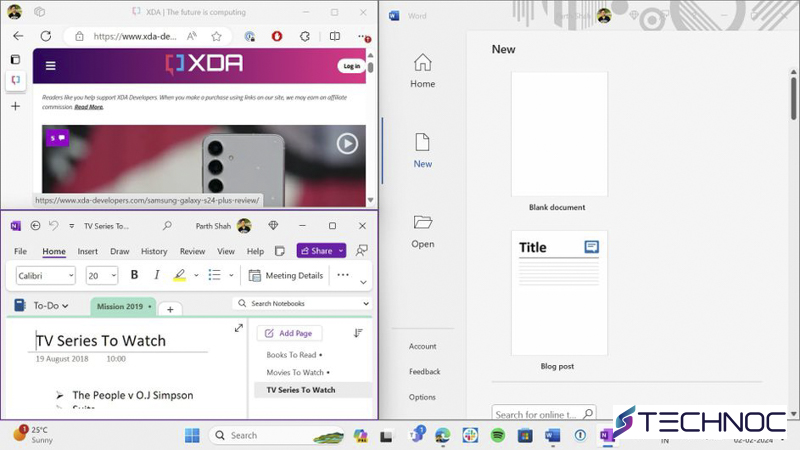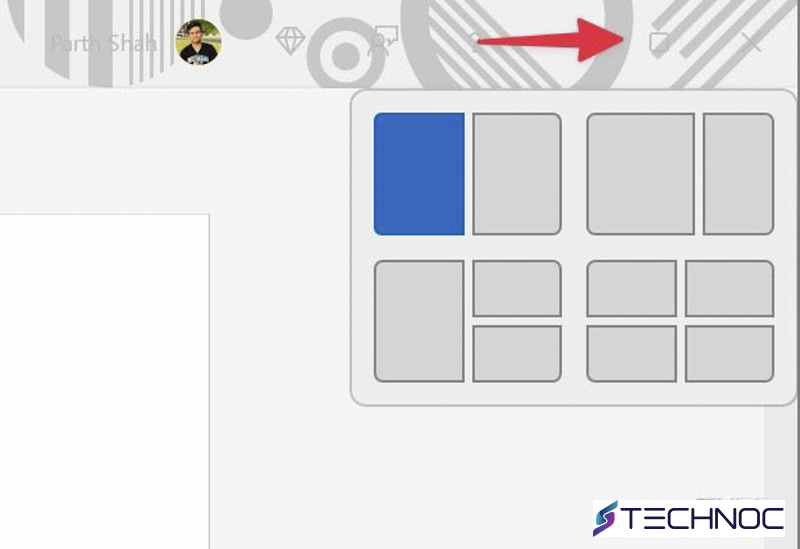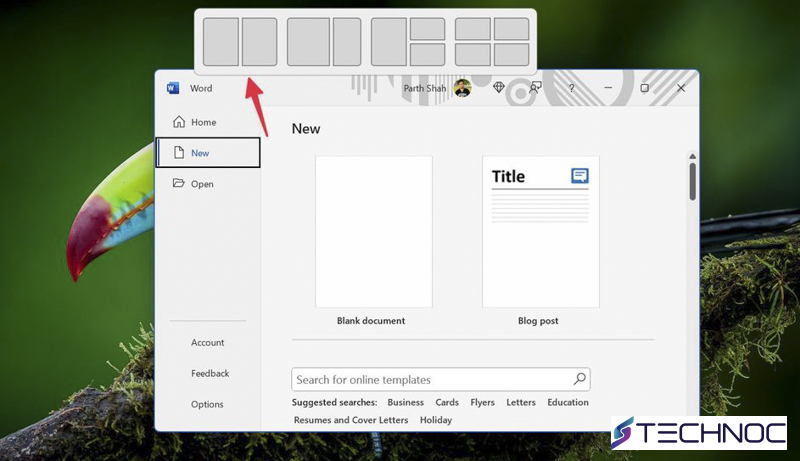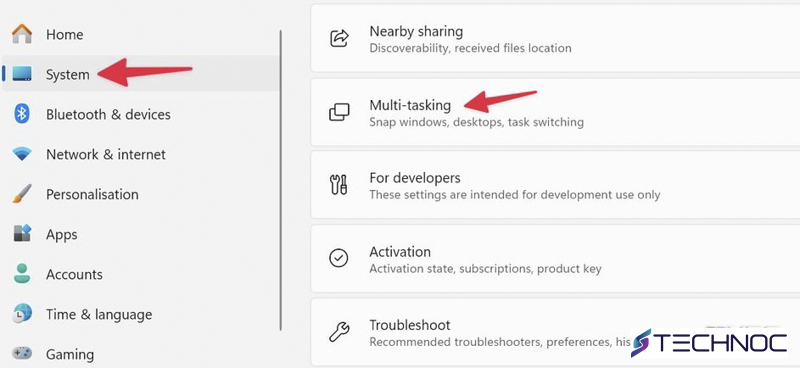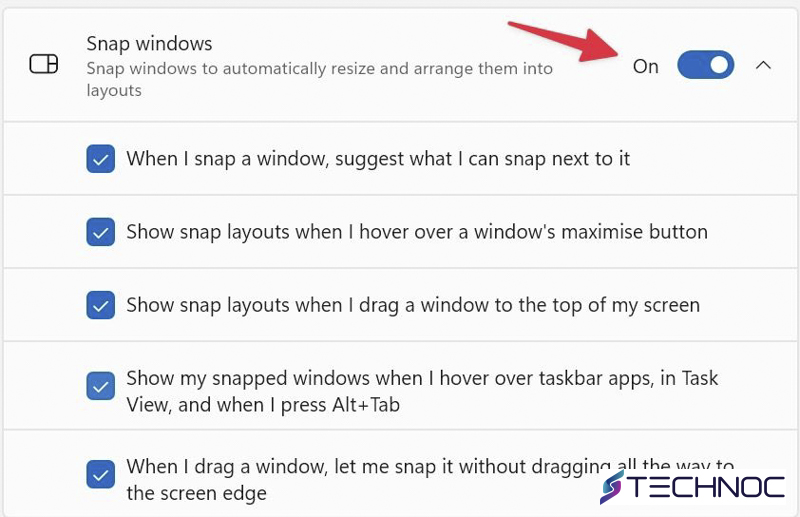قابلیت Spilit Screen یا تقسیم صفحه نمایش در ویندوز 11 و 10 به شما امکان می دهد تا صفحه نمایش خود را به دو یا چند قسمت تقسیم کنید و به طور همزمان با چندین برنامه کار کنید.
به گزارش تکناک، این قابلیت می تواند برای افزایش بهره وری و بهبود تجربه کار با چندین برنامه همزمان مفید باشد.
کار با چندین برنامه به طور همزمان ممکن است وقت گیر و سخت باشد. خوشبختانه، مایکروسافت چندین راه را برای سازماندهی برنامه ها در دسکتاپ ارائه می دهد. این غول نرم افزاری قبلاً یک تجربه چندوظیفه ای قوی در ویندوز 10 ارائه کرده است و با کمک اسنپ در ویندوز 11، آن را به سطح بعدی ارتقا داد. فرقی نمیکند با لپتاپ کار میکنید یا مانیتور یا تنظیمات چند وظیفه ای صفحهنمایش دارید، در اینجا نحوه استفاده از split screen در ویندوز آورده شده است.
برخلاف macOS، برای مشاهده برنامهها در کنار هم در ویندوز، نیازی به استفاده از برنامههای جانبی ندارید. با این حال،برنامه اسنپ کمک جدیدی نیست. از ویندوز 7 در دسترس بوده است. با این حال، این ویژگی محدود به استفاده از تنها دو پنجره در کنار هم بود. ویندوز 10 پشتیبانی از حداکثر چهار برنامه را بهبود بخشیده است و ویندوز 11 با طرحبندیهای اسنپ و پیشنهادات برنامهها، این پشتیبانی را حتی بیشتر میکند.
روش 1: برنامه ها را با استفاده از Snap Assist مرتب کنید
Snap Assist یکی از راههای مؤثر برای فعال کردن split screen در ویندوز 10 و 11 را ارائه میکند.
- هنگامی که تعدادی از پنجره های برنامه باز است، برنامه ای را که می خواهید روی صفحه باشد را انتخاب کنید. روی نوار عنوان کلیک کنید و آن را به چپ یا راست حرکت دهید تا زمانی که پنجره خالی نیمی از صفحه را بپوشاند. انگشتان خود را از صفحه لمسی یا ماوس رها کنید.
- نیمه دیگر نمایشگر را با برنامه های باز شده خود بررسی کنید. یک برنامه را برای فعال کردن split scren انتخاب کنید.
- ماوس را به سمت راست حرکت دهید و نوار عمودی را بررسی کنید. برای تغییر اندازه پنجره، آن را به سمت چپ یا راست حرکت دهید.
- بر اساس اندازه مانیتور و وضوح صفحه نمایش، می توانید سه یا چهار برنامه را در کنار هم داشته باشید. نوار عنوان را در برنامه انتخاب کنید و آن را به گوشه بالا/پایین سمت راست یا چپ بکشید. موس خود را رها کنید.
- همین کار را برای سایر برنامه های باز شده تکرار کنید و آنها را به گوشه های دیگر صفحه خود بکشید.
در حالی که ترفند بالا کاربردی و مفید است، کاربر پسندترین راه برای split screen در ویندوز نیست. در عوض، توصیه می شود از میانبرهای کیبورد برای مرتب کردن پنجره های برنامه روی دسکتاپ استفاده کنید.
روش 2: از میانبرهای کیبورد برای split screen در ویندوز استفاده کنید
اگر نمیخواهید از روش ماوس یا صفحه لمسی استفاده کنید ، میانبرهای کیبورد را امتحان کنید تا در کوتاهمدت پنجرههای برنامه را ببندید.
- پنجره برنامه را در فوکوس نگه دارید و Windows + کلیدهای جهت چپ/راست را فشار دهید تا آن را در سمت چپ یا راست صفحه پین کنید.
- پیشنهادات برنامه را در طرف دیگر بررسی کنید و از کلیدهای فلش برای جابجایی بین آنها استفاده کنید. Enter را بزنید و split screen را بررسی کنید.
- همچنین می توانید سه یا چهار برنامه را با استفاده از میانبرهای کیبورد ببندید. یک برنامه را انتخاب کنید و کلیدهای جهت دار معمولی Windows + چپ/راست را فشار دهید. سپس، کلیدهای جهت دار Windows + بالا/پایین را فشار دهید تا در گوشه بالا یا پایین پین کنید.
- Display thumbnail را برای سایر برنامهها بررسی کنید و روی آن کلیک کنید تا آنها را مرتب کنید.
- پس از باز شدن هر چهار پنجره برنامه، یک برنامه را انتخاب کنید و کلیدهای Windows + چپ/راست را فشار دهید تا آن را به سمت چپ یا راست منتقل کنید.
مثل همیشه، می توانید ماوس را روی جداکننده باریک بین برنامه ها حرکت دهید و اندازه پنجره برنامه ها را به دلخواه خود تغییر دهید. هنگامی که به میانبرهای کیبورد عادت کردید، به روش معمول کشیدن و رها کردن باز نخواهید گشت. این روش سریعتر و بسیار بهتر از روش سنتی است.
روش 3: Snap Layouts و Snap Groups در ویندوز 11
مایکروسافت بسیاری از نواقص ویندوز 10 را با آپدیت ویندوز 11 برطرف کرده است. این شرکت Snap Layouts و Snap Groups را معرفی کرده است که مبتنی بر Snap Assist ساخته شده اند و روش جدیدی را برای استفاده از split screen در اختیار شما قرار می دهد.
- یک برنامه را روی دسکتاپ باز کنید و ماوس را روی نماد حداکثر نگه دارید. این سیستم طرح بندی های آماده برای استفاده را نشان می دهد.
- یک گزینه مرتبط را برای مرتب کردن پنجره برنامه فعلی انتخاب کنید.
- پیشنهادات برنامه را برای طرحبندیهای دیگر بررسی کنید و روی پنجره مربوطه کلیک کنید تا آن ها را در کنار هم قرار دهید.
همچنین می توانید پنجره برنامه را بکشید و به بالای صفحه منتقل کنید. باید متوجه ظاهر شدن طرح بندی های اسنپ در بالای صفحه بشوید. پنجره برنامه را به مکان مورد نظر رها کنید و برنامه دیگری را در نمای تقسیم شده اضافه کنید.
ویندوز 11 همچنین با یک افزونه دیگر به نام Snap Groups عرضه می شود. طرح بندی های اسنپ قابلیت ذخیره شدن دارند. تنها با یک کلیک می توانید تمام برنامه های خود را در طرح بندی دلخواه خود باز کنید.
اگر این گزینه ها در دسترس نباشند چه باید کرد
اگر گزینه های بالا را نمی بینید، ممکن است ویژگی های چند وظیفه ای را در ویندوز 11 غیرفعال کرده باشید. در اینجا نحوه فعال کردن مجدد آنها آورده شده است:
- برای باز کردن تنظیمات، کلیدهای Windows + I را بزنید. از منوی کناری گزینه System را انتخاب کنید.
- به قسمت چند وظیفه ای (multi-tasking)بروید.
- تغییر حالت Snap windows را فعال کرده و آن را گسترش دهید.
- تیک کنار همه گزینه ها را فعال کنید.
اکنون، آماده استفاده از Snap Layouts در ویندوز 11 هستید.
کار را به سبک خود انجام دهید
اگر میخواهید کنترل بیشتری بر برنامههای فعال خود داشته باشید، از FancyZones یا PowerToys استفاده کنید. این اساسا یک کمک اسنپ است و طرح بندی های از پیش تعیین شده، سفارشی سازی بهتر و موارد دیگر را ارائه می دهد. PowerToys که توسط مایکروسافت توسعه یافته است، مجموعه ای از ابزارها را برای ارتقای تنظیمات ویندوز شما را در خود دارد.