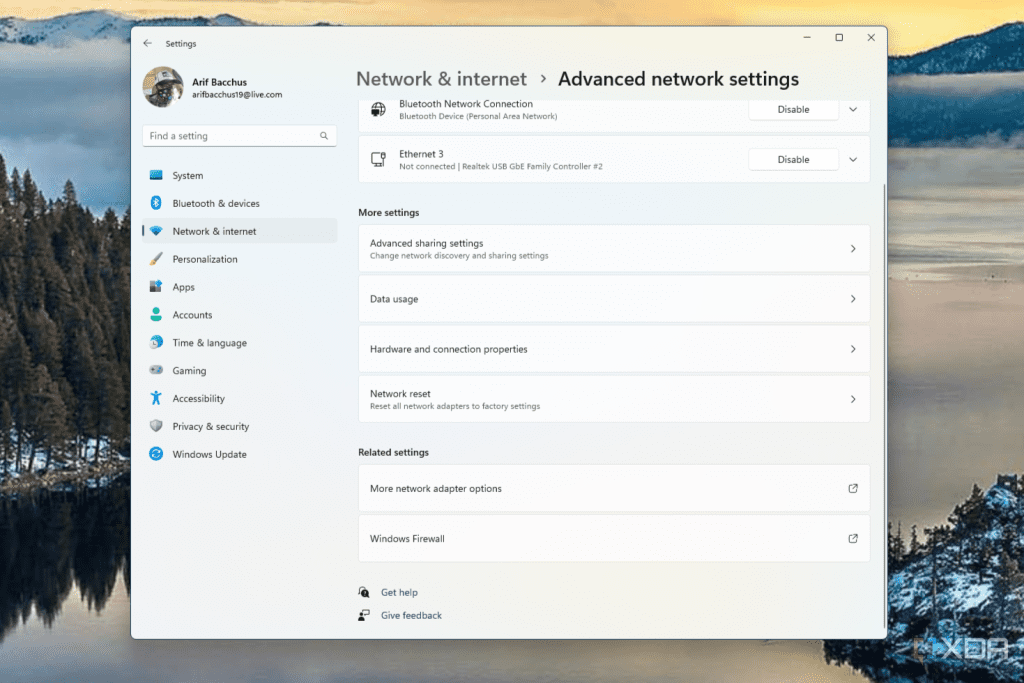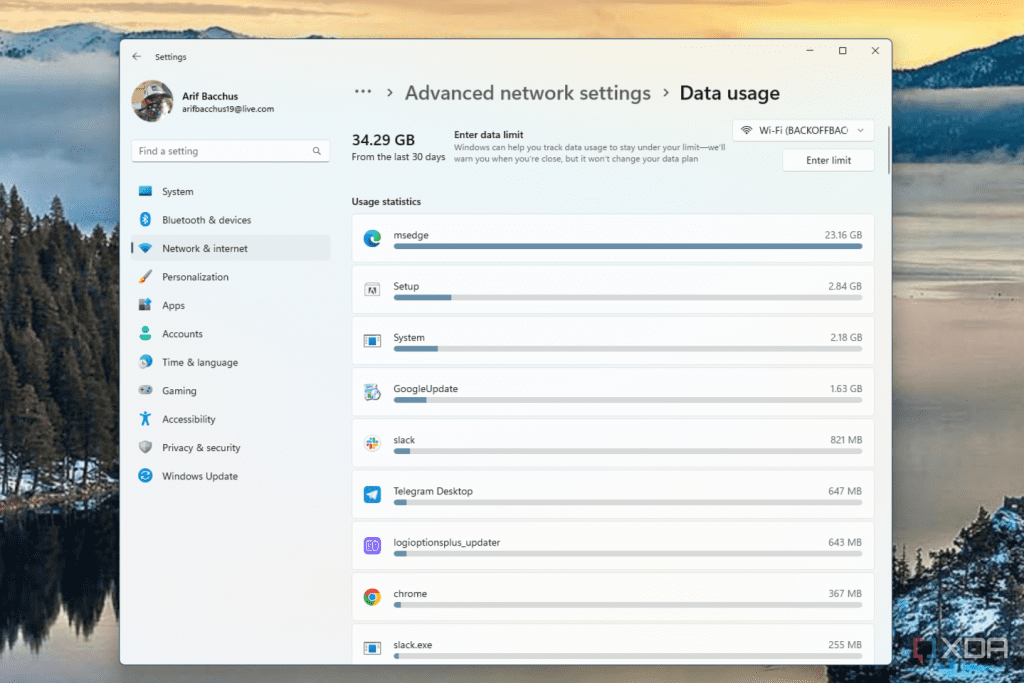آیا در اتصال داده دچار محدودیت هستید؟ با رفتن به برنامه تنظیمات خود می توانید بررسی کنید که ویندوز 11 شما چقدر داده مصرف می کند.
به گزارش تکناک، مرور اینترنت در رایانه شخصی ویندوز 11 می تواند شبیه به مرور اینترنت در تلفن باشد، زیرا اتصالات اینترنت داده نامحدودی ندارند. اگر شما در یک طرح ارتباط اینترنتی خانگی با قیمت مناسب هستید، ممکن است در هر ماه مقدار مشخصی از داده، قبل از اینکه سرعت اتصال شما کاهش پیدا کند، داشته باشید. بنابراین، اگر نگران مصرف داده توسط ویندوز 11 هستید، تنظیمات این امکان را فراهم میکند تا بتوانید به راحتی بفهمید که کدام برنامهها بیشترین حجم داده را استفاده میکنند.
برای مشاهده میزان داده استفاده شده در ویندوز 11، میتوانید با فشردن Windows Key + I روی صفحه کلید، برنامه تنظیمات ویندوز 11 را راهاندازی کنید. سپس میتوانید از طریق مراحل زیر، این کار را انجام دهید:
- روی Network & internet در نوار کناری کلیک کنید.
- تا انتهای صفحه پایین بروید و گزینه Advanced network settings. را انتخاب کنید.
- به More settings نگاه کنید و روی Data usage کلیک کنید.
- لیستی از همه برنامههایی را که از دادهها در شبکه متصل فعلی استفاده میکنند، خواهید دید. شبکه دیگری را از منوی کشویی در بالا انتخاب کنید تا وضعیت آن را نیز ببینید.
در صورت تمایل، میتوانید برای یک اتصال خاص، محدودیت دادهای وارد کنید تا ویندوز بتواند مصرف داده شما را پیگیری کند و به شما کمک کند تا زیر محدودیت مشخص شده باقی بمانید. برای این کار، شبکه را از گزینه کشویی در بالای صفحه انتخاب کرده و روی Enter limit کلیک کنید. سپس، گزینههای خود را از لیست انتخاب کنید. میتوانید محدودیتی یک باره یا ماهانه را انتخاب کنید و حداکثر حجم داده را به گیگابایت یا مگابایت تنظیم کنید. ویندوز همچنین اگر بیش از حد به محدودیت نزدیک شدید به شما هشدار می دهد. لازم به ذکر است که ویندوز هیچگاه به طور خودکار تغییری در طرح داده شما ایجاد نمیکند؛ فقط مصرف داده شما را برای شما نظارت میکند.
در حالی که تنظیمات استفاده از داده بومی ویندوز 11 عالی هستند، میتوانید یک برنامه شخص ثالث را نیز امتحان کنید تا به شما کمک کند ببینید کدام برنامهها بیشترین داده را مصرف میکنند. برخی از نمونه ها شامل NetBalencer و GlassWire هستند که کنترلهای اضافی مانند تنظیم اولویت شبکه، مسدود کردن فرآیندهایی که به شبکه دسترسی دارند و موارد دیگری را ارائه میدهند.
تا اینجا همه چیز به پایان رسیده است، امیدواریم که این راهنما برای شما مفید بوده باشد.
نویسنده