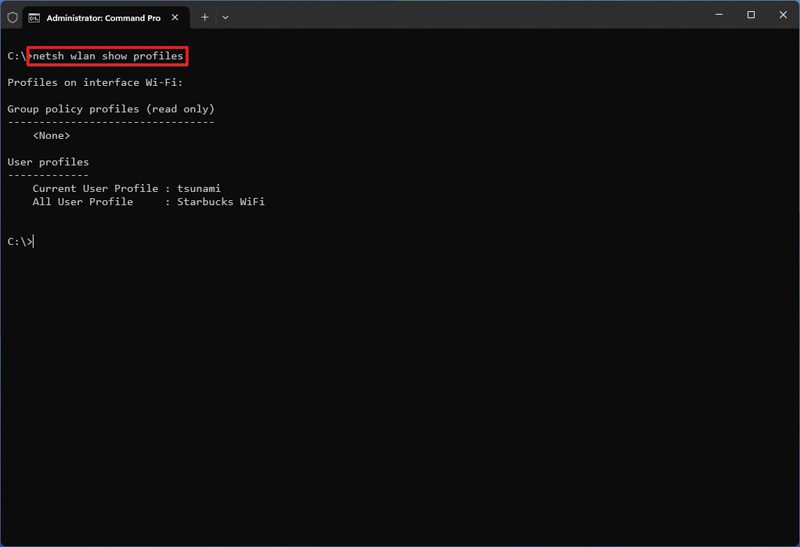شما می توانید در ویندوز 11 تنظیمات شبکه های وایفای را از طریق Command Prompt یا دستورات، مدیریت کنید .
به گزارش تکناک، در این مقاله ما نحوه استفاده از ابزار Network Shell در ویندوز 11 را به شما آموزش می دهیم.
در ویندوز 11، امکان مشاهده و مدیریت شبکه های Wi-Fi از طریق دستورات وجود دارد و در این مقاله شما نحوه انجام آن را خواهید آموخت. اگرچه شما به راحتی می توانید از قسمت تنظیمات برای پیکربندی تنظیمات شبکه Wi-Fi استفاده کنید، اما می توانید کارهای پیشرفته تری را با استفاده از دستورات العمل هایی که در این مقاله به شما یاد می دهیم، انجام دهید.
ویندوز 11 (مشابه نسخه های قبلی) شامل ابزار دستوری Network Shell (netsh) است که دارای گزینه “wlan” برای مشاهده، پیکربندی و عیب یابی شبکه های Wi-Fi است.
نحوه مشاهده پروفایل مودم های بی سیم در ویندوز 11
برای ایجاد لیستی از پروفایل های ذخیره شده مودم های بی سیم در ویندوز 11، از مراحل زیر استفاده کنید:
- گزینه شروع را بزنید
- Command Prompt را جستجو کنید، روی نتیجه ای که در بالا ظاهر می شود، کلیک راست کرده و گزینه Run as administrator را انتخاب کنید.
- دستور زیر را برای مشاهده پروفایل های شبکه Wi-Fi ذخیره شده در رایانه خود وارد کنید و Enter را فشار دهید: netsh wlan show profiles
- دستور زیر را برای نمایش رابط های شبکه موجود در رایانه تایپ کنید و Enter را فشار دهید: netsh interface show interface
- دستور زیر را برای مشاهده پروفایل های یک رابط خاص تایپ کنید و Enter را فشار دهید: netsh wlan show profiles interface=”WLAN-NAME”
در دستور، “WLAN-NAME” را با نام آداپتور جایگزین کنید. برای یافتن نام دقیق می توانید از دستور “netsh interface show interface” استفاده کنید. به عنوان مثال، این دستور نمایه رابط “Wi-Fi” را نشان می دهد: netsh wlan show profiles interface=”Wi-Fi”
پس از تکمیل مراحل، دستور، نمایه های ذخیره شده در ویندوز 11 را نشان می دهد.
نحوه مشاهده جزئیات درایور مودم بی سیم در ویندوز 11
برای ایجاد لیستی از اطلاعات درایور مودم بی سیم در ویندوز 11، از مراحل زیر استفاده کنید:
- گزینه شروع را بزنید.
- Command Prompt را جستجو کنید، روی نتیجه بالا، کلیک راست کرده و گزینه Run as administrator را انتخاب کنید.
- دستور زیر را برای مشاهده پروفایل های بی سیم ذخیره شده در رایانه وارد کنید و Enter را فشار دهید: netsh wlan show drivers
پس از تکمیل مراحل، دستور netsh، جزئیات مودم بی سیم از جمله فروشنده، نسخه، نوع رادیو (802.11ax، 802.11a، 802.11n، و غیره)، پشتیبانی از احراز هویت بی سیم و سایر اطلاعات مرتبط را نشان می دهد.
نحوه مشاهده ویژگی های مودم بی سیم در ویندوز 11
برای درک توانایی های مودم بی سیم، از مراحل زیر استفاده کنید:
- گزینه شروع را بزنید.
- Command Prompt را جستجو کنید، روی نتیجه بالا کلیک راست کرده و گزینه Run as administrator را انتخاب کنید.
- برای مشاهده قابلیت های آداپتور دستور زیر را تایپ کنید و Enter را فشار دهید: netsh wlan show wirelesscapabilities
پس از تکمیل مراحل، درک بهتری از ویژگی های پشتیبانی شده توسط مودم بی سیم خواهید داشت.
نحوه مشاهده پیکربندی مودم بی سیم در ویندوز 11
برای درک پیکربندی مودم، از این مراحل استفاده کنید:
- گزینه شروع را بزنید.
- Command Prompt را جستجو کنید، روی نتیجه بالا، کلیک راست کرده و گزینه Run as administrator را انتخاب کنید.
- برای مشاهده تنظیمات Wi-Fi دستور روبرو را تایپ کنید و Enter را فشار دهید: netsh wlan show interfaces
- (اختیاری) دستور زیر را برای نمایش رابط های شبکه موجود در رایانه تایپ کنید و Enter را فشار دهید: netsh interface show interface
- دستور زیر را برای مشاهده تنظیمات یک رابط خاص تایپ کنید و Enter را فشار دهید: netsh wlan show interface name=”WLAN-NAME”
در دستور، عبارت “WLAN-NAME” را با نام آداپتور جایگزین کنید. برای یافتن نام دقیق می توانید از دستور “netsh interface show interface” استفاده کنید. به عنوان مثال، این دستور نمایه های ذخیره شده برای رابط “Wi-Fi” را نشان می دهد: netsh wlan show interface name=”Wi-Fi”
پس از تکمیل مراحل، دستور، تنظیمات مودم شامل نام، توضیحات، آدرس فیزیکی، SSID، نوع رادیو، روش احراز هویت امنیتی، نرخ انتقال و قدرت سیگنال را نمایش می دهد.
نحوه مشاهده کلید امنیتی مودم در ویندوز 11
برای بررسی کلید امنیتی مودم با دستور، از مراحل زیر استفاده کنید:
- گزینه شروع را بزنید.
- Command Prompt را جستجو کنید، روی نتیجه بالا کلیک راست کرده و گزینه Run as administrator را انتخاب کنید.
- دستور زیر را برای مشاهده پروفایل های شبکه Wi-Fi ذخیره شده در رایانه خود وارد کنید و Enter را فشار دهید: netsh wlan show profiles
- برای مشاهده رمز عبور بی سیم دستور زیر را تایپ کنید و Enter را فشار دهید: netsh wlan show profile name=”PROFILE-NAME” key=clear
در دستور، عبارت “PROFILE-NAME” را با نام نمایه جایگزین کنید. به عنوان مثال، این دستور، رمز عبور سونامی را نشان می دهد: netsh wlan show profile name=”tsunami” key=clear
پس از تکمیل مراحل، دستور، کلید امنیتی شبکه را به صورت متن واضح برای نمایه مشخص شده نشان می دهد.
چگونه از اتصال خودکار مودم در ویندوز 11 جلوگیری کنیم؟
برای جلوگیری از اتصال خودکار رایانه به شبکه مودم، از مراحل زیر استفاده کنید:
- گزینه شروع را بزنید.
- Command Prompt را جستجو کنید، روی نتیجه بالا کلیک راست کرده و گزینه Run as administrator را انتخاب کنید.
- دستور زیر را برای مشاهده پروفایل های شبکه Wi-Fi ذخیره شده در رایانه خود وارد کنید و Enter را فشار دهید: netsh wlan show profiles
- دستور زیر را برای خاموش کردن اتصال خودکار وارد کنید و Enter را فشار دهید: netsh wlan set profileparameter name=”PROFILE-NAME” connectionmode=manual
در دستور، عبارت “PROFILE-NAME” را با نام مودم جایگزین کنید. به عنوان مثال، این دستور اتصالات خودکار را برای شبکه “سونامی” خاموش می کند: netsh wlan set profileparameter name=”tsunami” connectionmode=manual
پس از تکمیل مراحل، سیستم تلاش برای اتصال خودکار به مودم را متوقف می کند.
نحوه تغییر اولویت اتصال مودم بی سیم در ویندوز 11
برای تغییر اولویت اتصال یک اتصال Wi-Fi، از مراحل زیر استفاده کنید:
- گزینه شروع را بزنید.
- Command Prompt را جستجو کنید، روی نتیجه بالا کلیک راست کرده و گزینه Run as administrator را انتخاب کنید.
- برای مشاهده نمایه های شبکه Wi-FI و اطلاعات ذخیره شده مودم در رایانه خود، دستور زیر را تایپ کنید و Enter را فشار دهید: netsh wlan show profiles
- دستور زیر را برای تغییر اولویت شبکه تایپ کنید و Enter را فشار دهید: netsh wlan set profileorder name=”PROFILE-NAME” priority=”PRIORITY-NUMBER” interface=”ADAPTER-NAME”
در دستور، عبارت «PROFILE-NAME» را با نام مودمی که میخواهید تغییر دهید، جایگزین کنید. همچنین، شماره اولویت را مشخص کنید، مثلا “1” برای تنظیم بالاترین اولویت و سپس با نوشتن عبارت “ADAPTER-NAME” را برای نام آداپتور تغییر دهید. به عنوان مثال، این دستور نمایه ” tsunami ” را در اولویت قرار می دهد: netsh wlan set profileorder name=tsunami priority=1 interface=”Wi-Fi”
پس از تکمیل مراحل، دستور، اولویت جدید را برای مودم بی سیم تعیین می کند.
نحوه حذف نمایه وایفای در ویندوز 11
برای حذف نمایه Wi-Fi در ویندوز 11، از مراحل زیر استفاده کنید:
- گزینه شروع را بزنید.
- Command Prompt را جستجو کنید، روی نتیجه بالا کلیک راست کرده و گزینه Run as administrator را انتخاب کنید.
- دستور زیر را برای مشاهده پروفایل های شبکه Wi-Fi ذخیره شده در رایانه خود وارد کنید و Enter را فشار دهید: netsh wlan show profiles
- دستور زیر را برای حذف نمایه شبکه تایپ کنید و Enter را فشار دهید: netsh wlan delete profile name=”PROFILE-NAME”
در دستور، عبارت “PROFILE-NAME” را با نام مودم جایگزین کنید. به عنوان مثال، این دستور نمایه “tsunami” را حذف می کند: netsh wlan delete profile name=”tsunami”
نحوه ارسال پروفایل های مودم در ویندوز 11
اگرچه ویندوز 11 میتواند نمایههای مودم را در هنگام راهاندازی یک حساب کاربری با حساب مایکروسافت با فضای ابری و بین دستگاهها همگامسازی کند، اما شما میتوانید فایلهای خود را با استفاده از دستور netsh ارسال و دریافت کنید.
تنظیمات ارسال مودم بی سیم
- گزینه شروع را بزنید.
- Command Prompt را جستجو کنید، روی نتیجه بالا کلیک راست کرده و گزینه Run as administrator را انتخاب کنید.
- دستور زیر را برای صادر کردن پروفایل های بی سیم ذخیره شده در دستگاه تایپ کنید و Enter را فشار دهید: netsh wlan export profile key=clear folder=”FOLDER-PATH”
در دستور، مسیر ارسال نمایه را جایگزین عبارت «FOLDER-PATH» کنید. به عنوان مثال، این دستور، پروفایل ها را به پوشه “wlan-profiles” ارسال می کند: netsh wlan export profile profile key=clear folder=”C:\Users\user\Documents\wlan-profiles”
- (اختیاری) دستور زیر را برای ارسال کردن یک نمایه خاص تایپ کنید و Enter را فشار دهید: netsh wlan export profile name=”PROFILE-NAME” key=clear folder=”FOLDER-PATH”
در دستور،عبارت “PROFILE-NAME” را با نام نمایه ای که می خواهید ارسال کنید و همچنین عبارت “FOLDER-PATH” را با محل پوشه برای ارسال اطلاعات، جایگزین کنید. به عنوان مثال، این دستور فقط نمایه “tsunami” را به پوشه “wlan-profiles” ارسال می کند: netsh wlan export profile name=”tsunami” key=clear folder=”C:\Users\user\Documents\wlan-profiles”
پس از تکمیل مراحل، دستور، پروفایل های Wi-Fi را به عنوان یک فایل XML برای هر نمایه به مسیر مشخص شده ارسال می کند. گزینه “key=clear” کلید امنیتی را به عنوان متن واضح ذخیره می کند.
وارد کردن تنظیمات مودم
برای وارد کردن تنظیمات Wi-Fi با دستور، از مراحل زیر استفاده کنید:
- گزینه شروع را بزنید
- Command Prompt را جستجو کنید، روی نتیجه بالا کلیک راست کرده و گزینه Run as administrator را انتخاب کنید.
- دستور زیر را برای وارد کردن پروفایل های بی سیم وارد کنید و Enter را فشار دهید: netsh wlan add profilename filename=”FOLDER-PATH
در دستور، مسیر و نام فایل فایل صادر شده را جایگزین عبارت “FOLDER-PATH” کنید. به عنوان مثال، این دستور یک نمایه خاص را از پوشه “wlan-backup” وارد می کند: netsh wlan add profilename filename=”C:\Users\user\Documents\wlan-profiles\Wi-Fi-tsunami.xml”
- نکته مهم: اگر چندین پروفایل دارید، باید مراحل را تکرار کنید اما مسیر فایل و نام فایل نمایه ارسال شده را به روز کنید.
در دستور، عبارت “FOLDER-PATH” را برای مسیر و نام فایل ارسال شده حاوی اطلاعات نمایه و “INTERFACE-NAME” را با نام رابط تغییر دهید تا تنظیمات وارد شود. به عنوان مثال، این دستور، تنظیمات را به رابط Wi-Fi وارد می کند: netsh wlan add profilename filename=”C:\Users\user\Documents\wlan-profiles\Wi-Fi-tsunami.xml” Interface=”Wi-Fi” کاربر = فعلی
پس از انجام مراحل، نمایه به سیستم وارد می شود و می توانید از آن برای اتصال به شبکه مودم بدون مراحل اضافی استفاده کنید.
نحوه گزارش مودم بی سیم در ویندوز 11
- گزینه شروع را بزنید.
- Command Prompt را جستجو کنید، روی نتیجه بالا کلیک راست کرده و گزینه Run as administrator را انتخاب کنید.
- دستور زیر را برای ایجاد گزارش آداپتور بی سیم وارد کنید و Enter را فشار دهید: netsh wlan show wlanreport
- دستور زیر را برای باز کردن گزارش وارد کنید و Enter را فشار دهید: C:\ProgramData\Microsoft\Windows\WlanReport\wlan-report-latest.html
پس از تکمیل مراحل، گزارش مودم در مرورگر وب شما باز می شود. این گزارش حاوی تصاویری از وضعیت اتصال است، از جمله اطلاعاتی مانند زمان شروع اتصال، زمانی که اتصال قطع شد، خطاها و موارد دیگر. در گزارش، جزئیات مربوط به اطلاعات مودم ، اتصالات موفق و ناموفق، دلایل قطع اتصال و موارد دیگر را نیز خواهید دید. گزارش مودم شامل جزئیات ارزشمندی است که به شما در رفع بسیاری از مشکلات اتصال کمک می کند.
نحوه اتصال دستی مودم بی سیم در ویندوز 11
برای اتصال دستی به شبکه Wi-Fi با دستورات، از مراحل زیر استفاده کنید:
- گزینه شروع را بزنید.
- Command Prompt را جستجو کنید، روی نتیجه بالا کلیک راست کرده و گزینه Run as administrator را انتخاب کنید.
- دستور زیر را برای قطع اتصال از شبکه مودم وارد کنید و Enter را فشار دهید: netsh wlan disconnect
- دستور زیر را تایپ کنید تا سیستم به شبکه بی سیم متصل شود و Enter را فشار دهید: netsh wlan connect name=PROFILE-NAME
پس از تکمیل مراحل، دستور، دستگاه را از مودم بی سیم قطع یا به آن وصل می کند. اگر با دستور در حال اتصال به شبکه هستید، مطمئن شوید که نام نمایه شبکه ای که می خواهید با آن اتصال برقرار کنید را مشخص کنید.