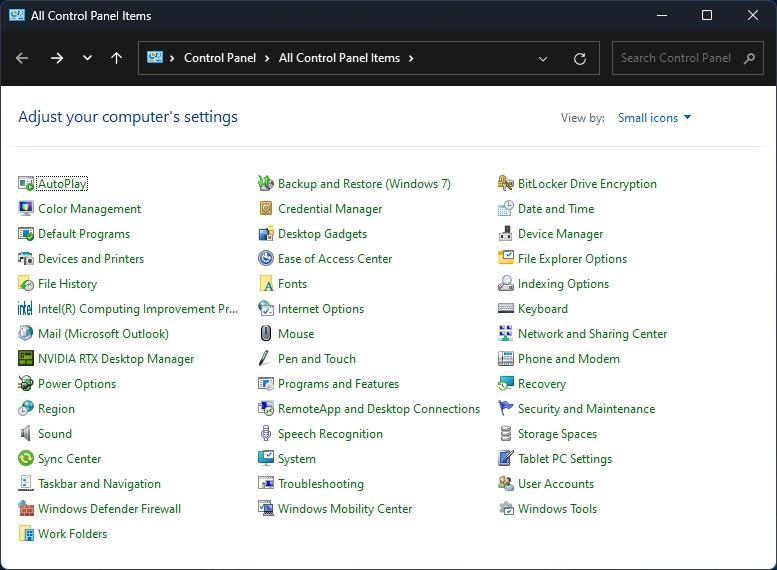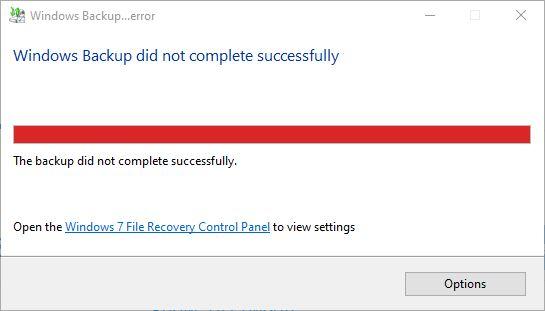راههای زیادی برای ایجاد نسخه پشتیبان از ویندوز وجود دارد و برخی از این راهها در برخی موارد، بهتر از روشهای دیگر هستند.
به گزارش تکناک، برای بسیاری از کاربران بهترین نوع پشتیبان گیری، تهیه نسخه پشتیبان از image است. چنین پشتیبان گیری شامل یک کپی از درایو بوت و سیستم ویندوز، از جمله پارتیشن های مختلف آن است.
این کار سیستمعامل، تنظیمات، برنامههای کاربردی و فایلهای داده شما را به یکباره ضبط میکند. یک نسخه پشتیبان از تصویر در داخل یک فایل منفرد به نام تصویر ذخیره میشود و ممکن است از نوع IMG، WIM (فرمت تصویر ویندوز)، VHD(X) برای ماشینهای مجازی Hyper-V یا ESD (فرمت فایل تصویری فشردهشده ویندوز بهینهسازی شده برای دانلود اینترنت) باشد.
چه چیزی در یک Boot/System Image وجود دارد؟
پشتیبانگیری تصویر فقط باید محتویاتی که درایو C یا بوت/سیستم نامیده میشود را بهطور پیشفرض در ویندوز 10 و 11 ضبط کند.
اما برای حداکثر کاربرد و انعطافپذیری بازیابی، یک نسخه پشتیبان از تصویر در حالت ایدهآل شامل تمام پارتیشنهای درایو میشود که پشتیبانگیری میشوند. نقشه یک درایو Cمدرن معمولی در شکل 1 آمده است که از داخل ابزار مدیریت دیسک (diskmgmt.msc) گرفته شده است.
پشتیبانگیری Image فقط نیاز به ضبط محتوای آنچه به طور پیشفرض در ویندوز 10 و 11 به عنوان درایو C یا بوت/سیستم شناخته میشود، دارد. اما برای حداکثر استفاده و انعطافپذیری در بازگرداندن اطلاعات، پشتیبان گیری تصویری بهتر است که شامل همه بخشهای درایو مورد نظر برای پشتیبانگیری باشد. نقشهای از درایو C رایج در شکل 1 قابل مشاهده است که از داخل ابزار مدیریت دستگاه (diskmgmt.msc) تهیه شده است.
این سه بخش در همین ترتیب در بسیاری از نصبهای جدید ویندوز 10 و تمامی نصبهای ویندوز 11 ظاهر میشوند. بخش EFI محل قرارگیری بارگذار بوت و سایر قابلیتها و قابلیت نصب سختافزار و سیستمعامل است. این بخش اولین چیزی است که یک کامپیوتر در هنگام راهاندازی و آماده شدن برای اجرای یک سیستم عامل (احتمالاً ویندوز) مطالعه میکند. بخش حجم C جایی است که ویندوز اجرا میشود و جایی است که تمام تنظیمات، ترجیحات، نرمافزارها و مؤلفههای مربوط به سیستم عامل قرار دارند. بخش بازسازی، گزینه دستورالعمل جایگزین را برای راهاندازی و تعمیر سامانه/برگشت به حالت پشتيبان (C:) فراهم مي كند.
در نصب قدیمیتر ویندوز 10 برای قرار دادن فایل بازیابی بین پارتیشنهای EFI و C: استفاده میشد. اما تغییرات اخیر در نصب کننده ویندوز به آن اجازه می دهد تا اندازه پارتیشن C: را تنظیم کند. میتواند آن پارتیشن را کمی کوچکتر کند تا یک پارتیشن بازیابی بزرگتر از یک نسخه ویندوز یا ارتقا به نسخه بعدی را در خود جای دهد. به این ترتیب، چیدمان دیسک بهجای اینکه پر از پارتیشنهای بازیابی جدید اضافی شود، بدون تغییر باقی میماند، همانطور که گاهی اوقات در ویندوز 10 اتفاق میافتد.
Image کل درایو برای چیست؟
تهیه Image از کل درایو بوت/سیستم به این معنی است که می توان کل محتویات آن درایو را پاک کرد و از یک نسخه پشتیبان، بازیابی کرد. همچنین تصویر کامل درایو می تواند به یک دیسک مجازی یا حتی یک ماشین مجازی تبدیل شود. پارتیشن بازیابی (سوم از سمت چپ در شکل 1، اول از سمت چپ در شکل 2) یک محیط بوت جایگزین برای ویندوز بر اساس زمان اجرا Windows Pre-Installation Environment (WinPE) مایکروسافت برای نصب کننده ویندوز و برای اهداف دیگر فراهم می کند.
Windows Recovery Environment، یک محیط زمان اجرا تخصصی است که یک نسخه سبک ویندوز را بوت می کند، از دسترسی خط فرمان از طریق Command Prompt پشتیبانی میکند و میتواند انواع برنامههای کاربردی ویندوز و ابزارهای تعمیر مانند ابزارهای تعمیر بوت، اسکنرهای دیسک یا درایور، مدیران پارتیشن، ابزارهای بازیابی اطلاعات، برنامههای ضد ویروس، بهروزرسانی و نصب/حذف نصب و بسیاری موارد دیگر را برای اجرا در برابر نصب ناقص یا غیرقابل اجرا در ویندوز در بر بگیرد.
اساسیترین و مهمترین استفاده برای تصویر کل درایو، جایگزینی نصب یک ویندوز مبهم، آسیبدیده یا غیرفعال (و زیرساخت دیسک بوت/سیستم پشتیبانی آن) در یک عملیات ساده و نسبتاً سریع است. اما کارهای بسیار بیشتری می توان با چنین تصاویری انجام داد، از جمله:
- انجام عملیات تعمیر و بازیابی در نصب ویندوز خراب یا مشکوک. این کار معمولاً شامل بوت شدن در رسانه های جایگزین و اجرای عملیات بازسازی و تعمیر از آنجا است. بنابراین اکثر ابزارهای خوب پشتیبان گیری تصویر شامل نوعی قابلیت رسانه نجات یا بازیابی قابل بوت هستند. کامپیوتر خود را روی رسانه جایگزین بوت میکنید و سپس عملیات نجات یا بازیابی را در نسخه اولیه اما ضعیف ویندوزی که میخواهید جایگزین کنید (یا جایگزین کنید) انجام میدهید. همچنین همین رویکرد برای پشتیبانی از کاری که به اصطلاح «نصب پاک» ویندوز است، کار میکند که شامل پاک کردن دیسک بوت/سیستم موجود، پارتیشنبندی و قالببندی مجدد و سپس ایجاد ساختار و محتویات پارتیشن درایو بوت/سیستم ویندوز کاملاً جدید است.
- یک تصویر را به عنوان یک درایو مجازی یا حتی به عنوان یک ماشین مجازی (VM) نصب کنید. بسیاری از ابزارهای خوب پشتیبانگیری تصویر به شما امکان میدهند یک نسخه پشتیبان از تصویر را به شکل یک یا چند درایو مجازی (یکی برای هر پارتیشن دیسک در تصویر) نصب کنید. این کار به شما امکان می دهد محتویات نسخه پشتیبان را باز کنید و به گونه ای حرکت کنید که گویی درایو ویندوز دیگری است، یا تصویر را فقط به عنوان یک ویندوز مجازی دیگر برای کاوش، کار یا بازیابی برخی یا همه محتویات آن اجرا کنید.
- “Bare metal restore” به این معنی است که می توانید یک نسخه پشتیبان از تصویر بگیرید و آن را روی رایانه شخصی که در حال حاضر هیچ سیستم عاملی روی آن نصب نشده است، بازیابی کنید. این راهی است که میتوانید نصبی را که قبلاً در حال اجرا بود از رایانهای که دیگر قابل استفاده یا در دسترس نیست، بگیرید و آن را روی رایانه دیگری اجرا کنید. وقتی می توان از یک رایانه از کار افتاده یا آسیب دیده استفاده کرد، این کار می تواند موثر باشد، اما نسخه پشتیبان تصویر آن همچنان می تواند بر روی دستگاه دیگری نصب و اجرا شود.
پشتیبان گیری و بازیابی تصویر
ایجاد یک نسخه پشتیبان از تصویر اساساً به این معنی است که یک عکس فوری از هر پارتیشن در درایو بوت/سیستم تهیه کنید، سپس آن عکس فوری را در قالبی به شدت فشرده (و احتمالاً حتی رمزگذاری شده) روی یک دستگاه ذخیره سازی، ضبط کنید. ابزارهای مدرن پشتیبان گیری از تصویر سریع و کارآمد هستند و می توانند با رسانه های خارجی خیلی سریع کار کنند.
انتخاب هدف مناسب برای پشتیبان گیری
برای حداکثر قابلیت حمل، استفاده از یک دستگاه ذخیره سازی خارجی برای پشتیبان گیری بسیار معقول است. حتی اگر رایانه شخصی شما کاملاً غیرقابل استفاده شود، می توانید به سادگی دستگاه پشتیبان خارجی را جدا کرده و تصویر انتخابی خود را به رایانه دیگری، بازیابی کنید. در واقع ما قویاً توصیه میکنیم از محفظه NVMe SSD استفاده کنید که USB4 یا Thunderbolt 4 است که میتواند یک SSD PCIe x3 (یا بهتر) با ظرفیت حداقل 512 گیگابایت را به عنوان دستگاه پشتیبان خود قرار دهد.
چرا این کار را انجام دهیم؟ زیرا چنین دستگاهی حداقل 100 برابر سریعتر از درایو فلش، 40 برابر سریعتر از یک هارد دیسک و بین 20 تا 30 برابر سریعتر از SSDهای قدیمی (مانند درایوهای فلش M.2) است.
استفاده از Rescue Media برای بازیابی اطلاعات
بیشتر ابزارهای پشتیبان گیری تصویر شامل قابلیت های بازیابی فایل به فایل است. از این ها برای بازیابی فایل های حذف شده یا آسیب دیده به طور تصادفی استفاده کنید. بازیابی تصویر کاری است که وقتی درایو آسیب دیده، خراب شده یا زمانی که سیستم عامل یا تغییرات برنامه باعث می شود، شروع مجدد را از آخرین نسخه پشتیبان تصویرتان به جای تلاش برای رفع مشکل، آسان تر و زمان کمتری باشد، انجام می دهید.
برای انجام بازیابی تصویر درایو بوت/سیستم، باید به رسانه جانبی بوت کنید. از آنجا، شما یک ابزار اجرا میکنید که تصویر پشتیبان انتخاب شده را پیدا کرده و سپس آن را بر روی دستگاه ذخیرهسازی هدف خود کپی میکند. این عمل دوباره باعث حذف کامل محتوای فعلی میشود و یک مجموعه جدید از پارتیشنها را در درایو هدف با استفاده از فرمانهای تصویر پشتیبان برای هر پارتیشن که نیاز به بازگرداندن دارد، ایجاد میکند.
انتخاب یک راه حل مناسب برای پشتیبان گیری تصویر
دهها بسته نرمافزاری وجود دارد که در حال حاضر در دسترس هستند که میتوانند پشتیبانگیری از تصاویر ویندوز را در ویندوز 10 یا 11 انجام دهند. یک ابزار قدیمی که در کنترل پنل تحت نام “پشتیبان گیری و بازیابی (ویندوز 7)” وجود دارد که به هیچ عنوان استفاده از آن را توصیه نمی کنیم.
در صفحات Microsoft.Answers، یک پست در تاریخ 22 اکتبر به شرح زیر است: پشتیبان گیری ویندوز 7 فقط در ویندوز 10 و 11 برای انتقال فایل ها از ویندوز 7 گنجانده شده است. این ابزار خیلی قدیمی است که برای پشتیبان گیری معمولی به طور قابل اعتماد کار کند. استفاده از ابزار پشتیبانگیری/بازیابی مدرنتر برای ویندوز 10 یا 11 بسیار هوشمندانهتر و کم خطرتر است. به جای آن یکی از موارد ذکر شده در بخش بعدی را امتحان کنید.
جدول زیر فهرستی از ابزارهای فوق العاده پشتیبان گیری ویندوز را نشان می دهد.
| EasUS Todo Backup | . |
| بله | نسخه رایگان دارد؟ |
| بله (درایو) VM (نه) | امکان ایجاد تصویر پشتیبان به عنوان درایو یا VM |
| بله | ساخت رسانه امداد |
| بله | پشتیبان گیری از فایل و پوشه |
| بله | پشتیبان گیری از تصویر |
| https://www.easeus.com/backup-software/tb-free.html | لینک نسخه رایگان |
| AOMEI Backupper Standard | |
| بله | نسخه رایگان دارد؟ |
| نه | امکان ایجاد تصویر پشتیبان به عنوان درایو یا VM |
| بله | ساخت رسانه امداد |
| بله | پشتیبان گیری از فایل و پوشه |
| بله | پشتیبان گیری از تصویر |
| https://www.aomeitech.com/llyy/download/aomei-backupper.html | لینک نسخه رایگان |
| DriveImage XML | |
| بله | نسخه رایگان دارد؟ |
| نه
|
امکان ایجاد تصویر پشتیبان به عنوان درایو یا VM |
| نه، اما با WindowsPE استاندارد کار می کند | ساخت رسانه امداد |
| بله | پشتیبان گیری از فایل و پوشه |
| بله | پشتیبان گیری از تصویر |
| https://www.runtime.org/driveimage-xml.htm | لینک نسخه رایگان |
| MiniTool ShadowMaker | |
| بله | نسخه رایگان دارد؟ |
| Drive (بله) VM (نه) | امکان ایجاد تصویر پشتیبان به عنوان درایو یا VM |
| بله
|
ساخت رسانه امداد |
| بله | پشتیبان گیری از فایل و پوشه |
| بله | پشتیبان گیری از تصویر |
| https://www.minitool.com/backup/system-backup.html | لینک نسخه رایگان |
| Redo Rescue | نسخه رایگان دارد؟ |
| بله | امکان ایجاد تصویر پشتیبان به عنوان درایو یا VM |
| بله | ساخت رسانه امداد
|
| بله | پشتیبان گیری از فایل و پوشه |
| بله | پشتیبان گیری از تصویر |
| http://redorescue.com/ | لینک نسخه رایگان |
آخرین اما حیاتی ترفند پشتیبان گیری و بازیابی
اگر پشتیبانگیری از تصویر را به رایانه شخصی بازیابی کنید، دسترسی به فایلهای جدید یا تغییر تنظیمات، اولویتها، ترفندهای رجیستری، نصب برنامه یا برنامهها و غیره را که پس از تهیه نسخه پشتیبان رخ دادهاند، از دست خواهید داد. اما پشتیبانگیری تصویر یک راه کمکی برای رفع این مشکل ارائه میدهد. اگر میخواهید یک نسخه پشتیبان از تصویر را به یک سیستم فعال بازیابی کنید، میتوانید قبل از بازیابی آخرین نسخه پشتیبانگیری شده، یک نسخه پشتیبان از تصویر فعلی بگیرید.
اکثر بسته های پشتیبان تصویر به شما امکان می دهند یک تصویر را به عنوان یک درایو مجازی نصب کنید. این بدان معناست که وقتی تصویر قدیمی را بازیابی میکنید، میتوانید تصویر جدید را برای کپی (یا سند) تغییراتی که پس از ثبت تصویر قدیمی رخ داده است، نصب کنید. این کار باید حداقل از از دست دادن فایل های داده جلوگیری کند. در واقع شما میتوانید تنظیمات و ترجیحات را از نصبی که به زودی از بین خواهد رفت، به یک تصویر خوب و قابل اعتماد که شما را به جلو هدایت میکند، بازگردانید.