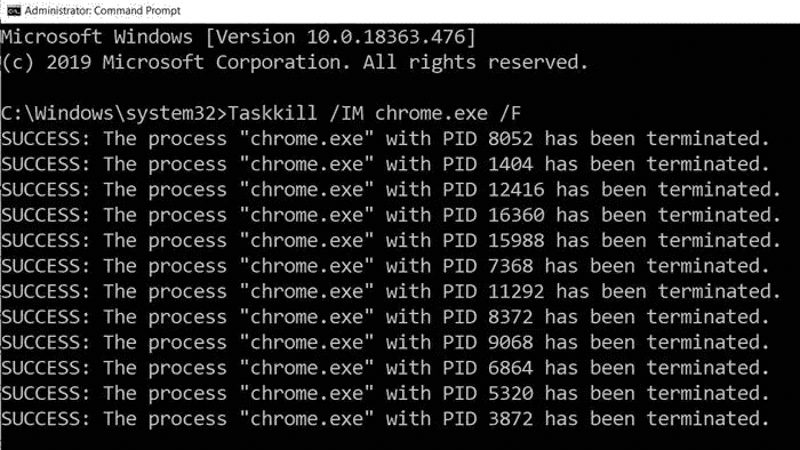شما میتوانید چندین برنامه را باز کرده و چندین وظیفه را به صورت همزمان انجام دهید. یا شاید بتوانید در حالی که موسیقی خوبی گوش میدهید، کارهای خود را انجام دهید.
به گزارش تکناک، هر چند که این امر نیز خوب است ، اما مشکلاتی نیز دارد. گاهی اوقات مدیریت بسیاری از برنامه ها می تواند دردسرساز باشد و هر چه بیشتر باز کرده باشید منابع بیشتری مصرف می شود. بعضی وقتها خوب است همه چیز را در دسکتاپ خود ببندید و از ابتدا شروع کنید. این کار وزن سنگین را از CPU شما برمیدارد، RAM را آزاد میکند و به شما امکان میدهد با منابعی که در دسترس است، کار خود را مجدداً آغاز کنید. در ویندوز 11، راههای جالبی برای بستن همه برنامهها به طور همزمان وجود دارد. بیایید بیشتر بدانیم!
در زیر، فهرستی از 5 روش برتر برای بستن همه برنامهها به طور همزمان در ویندوز 11 را بررسی خواهیم کرد. امکانات متعددی وجود دارد و تنها باید روشی را پیدا کنید که بهترین گزینه برای نیاز شما باشد. البته، در برخی موارد، یکی از روشها مفیدتر از دیگران خواهد بود. بنابراین، خوب است همه آنها را بشناسید.
روش 1 : از TASK MANAGER استفاده کنید
نوار وظیفه بهترین دوست کاربران PC با سختافزار محدود است. این نوار از روزهای اولیه ویندوز وجود داشته است و همیشه به شما کمک خواهد کرد تا برنامههایی را که گیر کردهاند ببندید. برای فراخوانی نوار وظیفه در ویندوز 11، میتوانید با راستکلیک کردن بر روی Start Icon >> Task Manager آن را باز کنید. همچنین میتوانید، کلیدهای CTRL + Shift + Esc را فشار دهید تا مستقیماً آن را فرابخوانید.
- با باز بودن چند برنامه فعال، برنامه ای را در نوار وظیفه خود پیدا کنید
- روی آیکون نوار وظیفه آن راست کلیک کنید، سپس گزینه “بستن همه پنجرهها” را انتخاب کنید.
این یک روش سریع و کارآمد است. با این حال، اگر شما فرآیندهای زمینهای زیادی با چندین پنجره داشته باشید، زمان زیادی خواهید گذاشت تا این کار را انجام دهید. به عنوان جایگزین، میتوانید از میانبر صفحه کلید Alt + Tab استفاده کنید تا منوی پنجرههای همه برنامهها را باز کنید.
روش 2 : از مانیتور منبع استفاده کنید
- دکمه ویندوز را فشار دهید، کلمه “Resource Monitor” را در نوار جستجو تایپ کنید و بر روی “Open” کلیک کنید.
- در بخش نمای کلی، تیکهای مربوط به برنامههایی که پنجرههای فعالی در حال حاضر دارند و میخواهید آنها را ببندید را علامت بزنید.
- روی برنامههای انتخاب شده راستکلیک کنید، سپس گزینه “End” را انتخاب کنید.
این برنامه کاربردی است و شباهتهایی با Task Manager دارد. کاربران ویندوز XP شباهتهایی با مدیر کار کلاسیک را متوجه خواهند شد. همچنین، این برنامه به شما امکان میدهد فرآیند برنامهها یا فرآیندهایی که به طور تصادفی آنها را متوقف کردهاید را از سر بگیرید.
روش 3 : خط فرمان
دستورالعمل Command Prompt یک ابزار بسیار قدرتمند است که نه تنها به رفع مشکلات کامپیوتر شما کمک میکند، بلکه میتوان از آن برای اجرای انواع دستورات مفید و پنهان در کامپیوترتان استفاده کرد.
با وارد کردن یک دستور ساده در پنجره Command Prompt، میتوانید همه برنامههای فعال پنجره در کامپیوتر خود را ببندید.
فشار دادن آیتم و فراخوانی CMD به عنوان مدیر به شما امکان می دهد یک سری دستورات مفید را باز کنید. اگرچه ویندوز 11 سعی میکند تا کارها را به PowerShell منتقل کند، CMD همچنان در تنظیمات قابل دسترسی است.
اگر دستور زیر را در CMD وارد کنید:
taskkill /f /im chrome.exe
در CMD، تمام پنجره های کروم به سرعت بسته می شوند. می توانید دستور را با برنامه ای که می خواهید ببندید جایگزین کنید.
مسئله اصلی این است که برای بستن برنامه ها باید دستورات متوالی را اجرا کنید.
روش 4 : از اسکریپت های دسته ای استفاده کنید
- بر روی یک فضای خالی در دسکتاپ کلیک کنید و گزینه New Text Document را انتخاب کنید.
- دو بار بر روی فایل متنی ایجاد شده کلیک کنید و دستور زیر را وارد کنید. اگر شما چندین پنجره از برنامههای مختلف دارید، همین دستور را تکرار کنید و نام هر برنامه را با نام آن جایگزین کنید:
دستور taskkill /f /im Chrome.exe /T > null را وارد کنید.
- سپس بر روی تب “File” کلیک کنید و سپس “Save As” را انتخاب کنید.
- یک نام برای فایل انتخاب کنید، اما اطمینان حاصل کنید که دارای پسوند فایل “.bat” است.
- فایل را ذخیره کنید. هر زمان که نیاز داشتید این کار را انجام دهید، دو بار بر روی سند کلیک کنید تا اسکریپت اجرا شود.
این فایل دستهای (batch) انعطافپذیر است. در صورت نیاز، میتوانید برنامهها را به آن اضافه یا از آن حذف کنید.
روش 5 : می توانید از نرم افزار شخص ثالث استفاده کنید
اگر هیچ یک از گزینههای فوق به نظرتان سریع و کارآمد نمیآید، میتوانید سعی کنید به دنبال برنامههایی بگردید که این کارها را انجام میدهند. گزینههای زیادی وجود دارد. فقط به خاطر داشته باشید که برنامهها را از منابع معتبر دریافت کنید.
نتیجه گیری : راه های متعدد برای بستن برنامه ها در ویندوز 11
ما روشهای خوبی را برای بستن برنامهها و وظایف در ویندوز 11 ارائه دادیم. هر روشی مزایای خود را دارد و شما باید روشی را پیدا کنید که برای شما بهترین است.