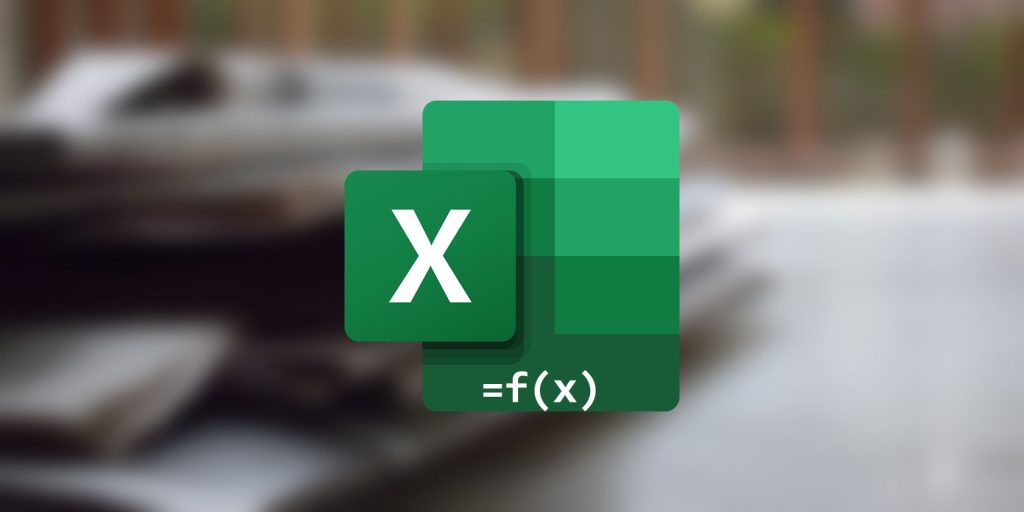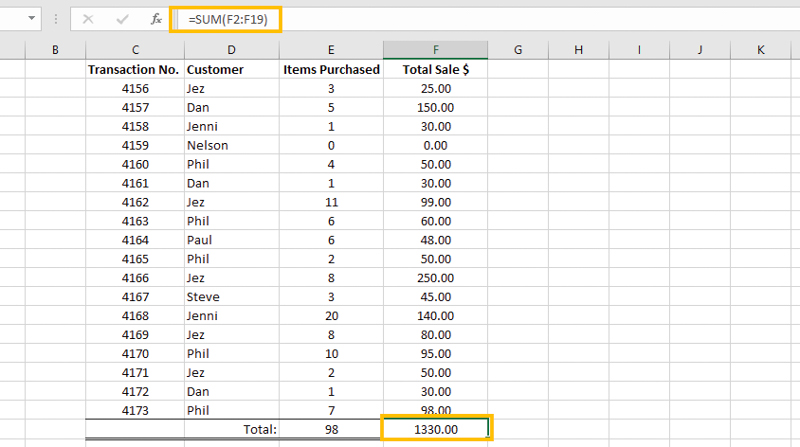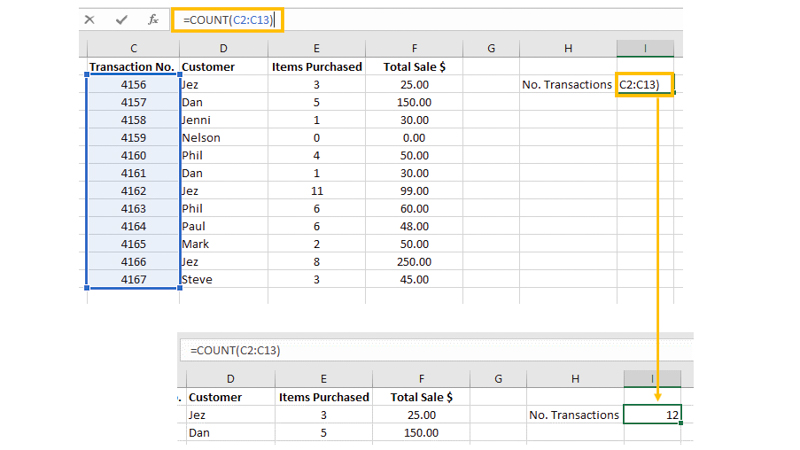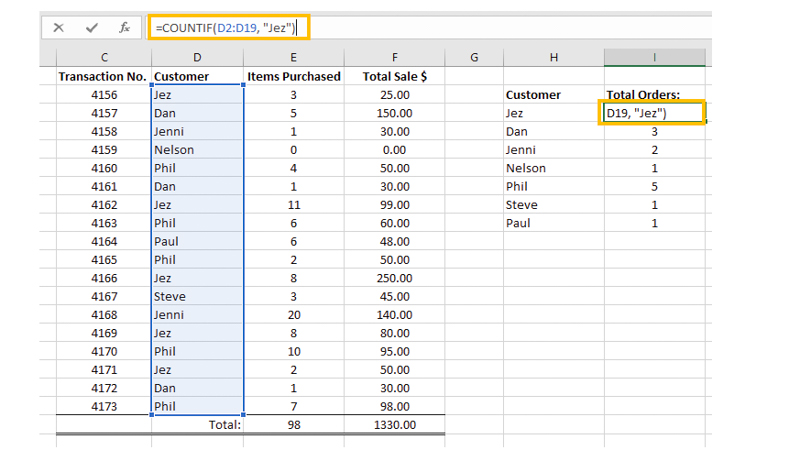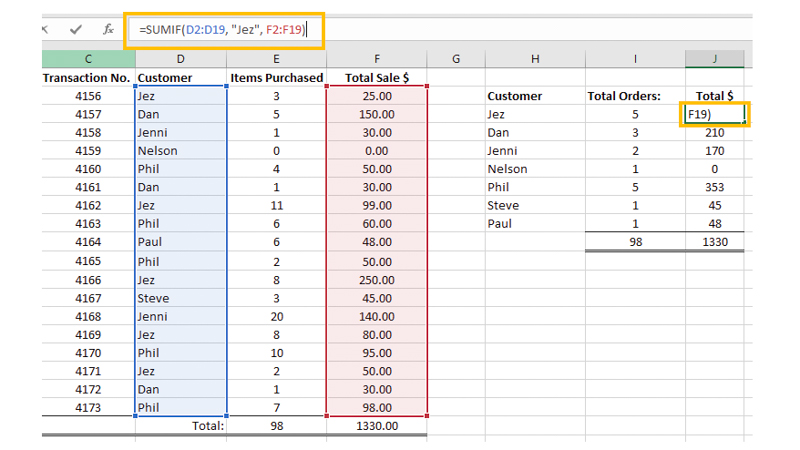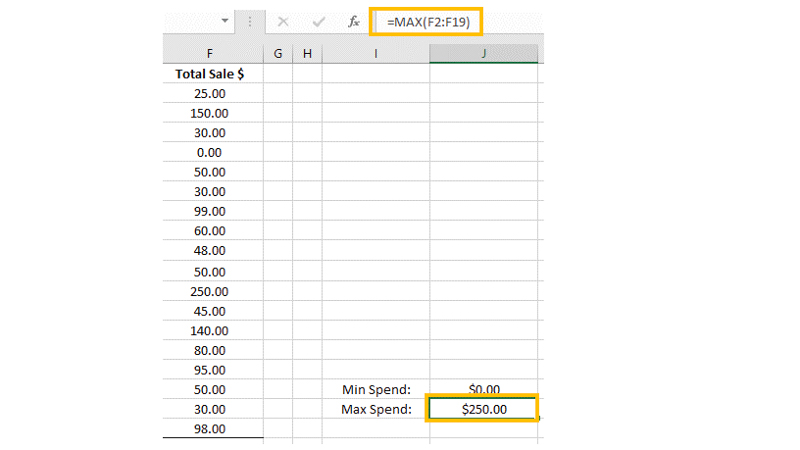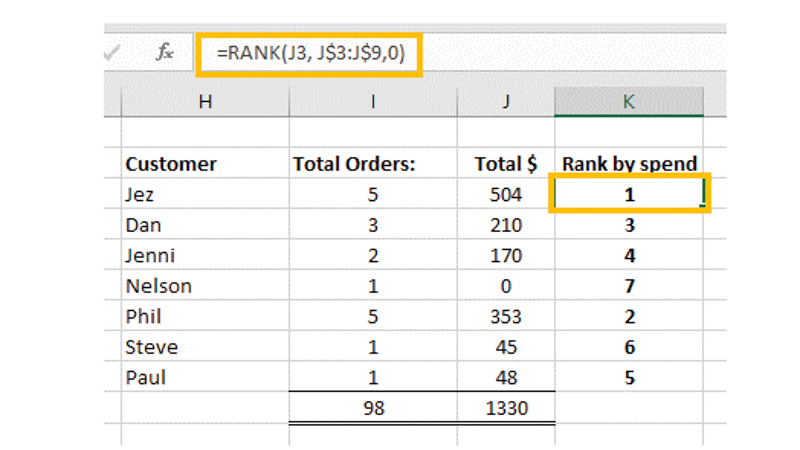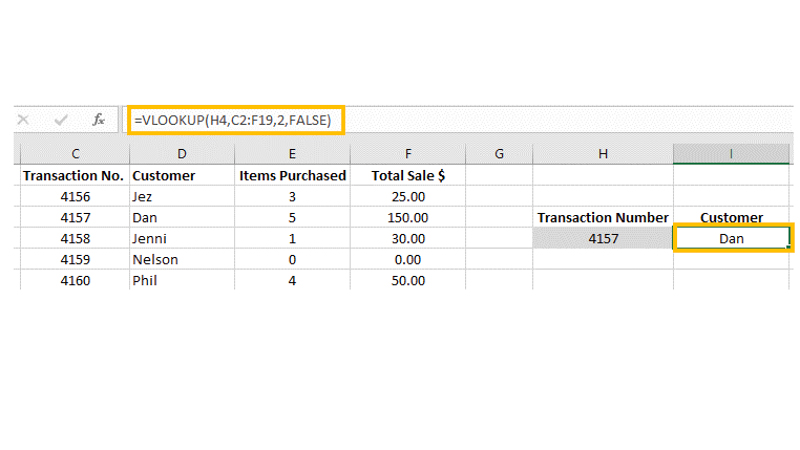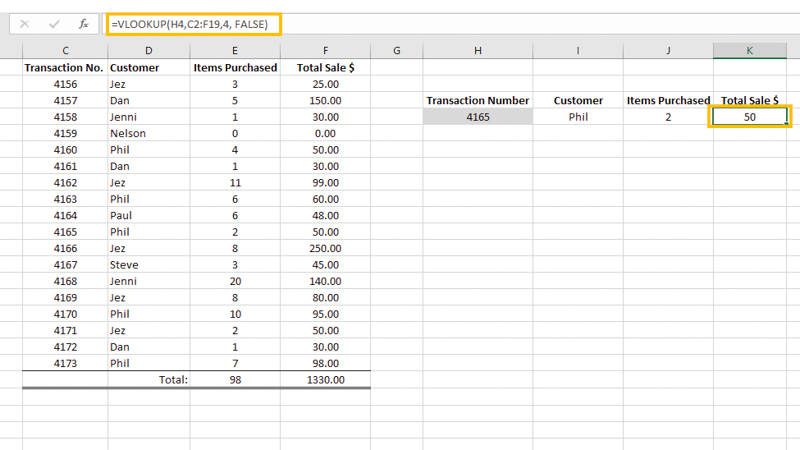آیا شما هم از اکسل استفاده می کنید؟ آیا دوست دارید بتوانید در این پلتفرم، دادههای خود را جداسازی، مرتب سازی و تحلیل کنید و آنها را به شکل بهتری استفاده کنید؟
به گزارش تکناک،در این مقاله ما به 7 ابزار مفید برای دسترسی آسان تر به داده های شما در اکسل خواهیم پرداخت.
بیشتر ابزارها نسبتاً ابتدایی هستند، اما برخی از ابزارها ممکن است در حد متوسط باشند. اگرچه با کمی تمرین، هر کسی می تواندبه راحتی از در اکسل آنها استفاده کند.
Sum(جمع)
این ابزار، به همان اندازه که به نظر می رسد ساده است. از تابع Sum برای جمع (جمع کردن) همه داده های درخواستی در اکسل استفاده کنید. میتوانید این کار را در ردیفها یا ستونها انجام دهید و چندین منبع عددی را در صفحهگستردهتان با هم اضافه کنید.
بیایید نگاهی به ایجاد یک فرمول Sum اولیه بیندازیم:
=Sum(value1,value2,value3…)
برای جمعبندی محدودهای از دادهها، مقدار موجود در فرمول را با سلولها جایگزین میکنید. به عنوان مثال، برای افزودن سلول های A1 تا A20، از “Sum(A1:A20)” استفاده کنید. سلول ها یا محدوده های بیشتری را می توان با کاما “=Sum(A1:A20, B15, C2:C5)” اضافه کرد.
میتوانید با تایپ کردن نام سلولها به فرمول دستور دهید که دقیقاً کدام سلولها را شامل شود، یا میتوانید روی سلولهایی که میخواهید اضافه کنید، روی کادری کلیک کرده و بکشید و فرمول به طور خودکار آنها را اضافه میشود.
همچنین شما می توانید انتخاب کنید که در انتهای یک سطر یا ستون جمع شود یا یک جدول در جای دیگری از برگه خود ایجاد کنید. حتی می توانید محتویات یک برگه را جمع آوری کنید و از آنها بخواهید که نتایج را به یک برگه دیگر به طور کامل بکشند. اگرچه این ابزار یک ابزار ساده است، اما بسیار کاربردی تر از آنچه به نظر می رسد، می باشد.
COUNT(شمارش)
ابتدایی ترین تابع Count دقیقاً همان کاری را انجام می دهد که از نامش پیداست. این ابزار تعداد کل سلول های برجسته شده در یک محدوده را شمارش می کند. با این حال این ابزار کل محتویات سلول ها را جمع نمی کند، فقط تعداد سلول های موجود را جمع می کند. ما از فرمول زیر در این ابزار استفاده می کنیم:
=Count(value1,value2,value3…)
در داخل پرانتز، میتوانید مقادیر یا سلولها را فهرست کنید یا محدوده سلولهایی که میخواهید در نظر بگیرید را قرار دهید. یک محدوده می تواند در چندین ردیف و ستون باشد، مانند A1:A50 یا A1:D50.
مثال بالا تعداد کل تراکنش های انجام شده توسط مشتریان را در یک پایگاه داده کوچک نشان می دهد.
تابع شمارش فقط سلولهایی را میشمارد که حاوی اعداد هستند، بنابراین اگر سلولی خالی یا حاوی متن باشد، سلول را به طور کامل نادیده میگیرد.
COUNTIF
این تابع در اکسل تنها در صورتی سلولها را میشمارد که معیارهای مشخص شده را داشته باشند. به عنوان مثال، ممکن است شما بخواهید فقط سلول های حاوی نام یا شماره شناسه خاص یا مقداری بالاتر یا پایین تر از یک آستانه خاص را شمارش کنید. پس بهتر است از این ابزار استفاده کنید.
=CountIf(range,criteria)
ما محدوده ای مشابه تابع شمارش قبلی را انتخاب می کنیم، سپس یک کاما قرار می دهیم و معیارهایی را که می خواهید در نظر بگیرید، بیان می کنیم. در مثال زیر، تعداد سفارشهای هر مشتری را با شمارش تعداد دفعاتی که نام آنها در فهرست سفارش در مثال بالا نشان داده میشود، اضافه کردیم.
اگر بخواهیم مثلاً فروش را فقط بالای 100 دلار بشماریم، کافیست به سادگی معیارهای فرمول را 100 > تنظیم کنید. برای انجام این کار، فرمول “=CountIf(F1:F19، “>100”) خواهد بود. معیارها می توانند کاملاً متنوع باشند.
SUMIF
مشابه CountIf، میتوانیم از SumIf فقط برای در نظر گرفتن سلولهایی استفاده کنیم که مجموعه معیارهای ما را برآورده میکنند. تفاوت در اینجا این است که Countif فقط تعداد سلول ها را می شمارد، در حالی که SumIf اگر محتویات سلول ها با مجموعه دستورالعمل های شما مطابقت داشته باشند، آنها را جمع می کند.
=SumIf(range,criteria,[sum_range])
شما به کمک این ابزار می توانید یک رشته کامل از معیارهای مختلف در اکسل ایجاد کنید، داده ها را در سلول های متعددی که مجموعه قوانین سختگیرانه شما را برآورده می کنند، جمع آوری کنید. یک تفاوتی که در این ابزار وجود دارد، گنجاندن [sum_range] در فرمول است. این مسئله به ما امکان می دهد قوانین را در یک ستون مشخص کنیم اما مقادیر را از ستون مربوطه دیگر اضافه کنیم.
MIN / MAX
این ابزار عالی اکسل به سادگی بالاترین یا کمترین مقادیر را از مجموعه ای از اعداد بیرون می کشد تا شما را از گذر از خطوط اطلاعات نجات دهد و تفاوت ها را مشخص کند. این ابزار می تواند برای بررسی این که کدام مشتری بیشترین پول را برای کسب و کار شما خرج می کند را به شما نشان دهد.
=Min(value1,value2,value3…)
یا
=Max(value1,value2,value3…)
این ابزار کوچک می تواند یک عامل صرفه جویی در زمان باشد. همانطور که داده های شما رتبه ها را تغییر می دهد، ابزار حداقل و حداکثر با نگاه مداوم به فرمول و اطمینان از صحیح بودن آن، اطلاعات را همیشه به روز نگه می دارند.
شما میتوانید این کار را با چندین قالب بندی شرطی ترکیب کنید تا سلولها یا متن به رنگ و سبک متفاوتی درآیند یا اطلاعات را به صفحه خلاصهای منتقل کنید تا همیشه از هر تغییری آگاه باشید.
RANK(رتبه)
به جای مشاهده بالاترین و کمترین مقادیر با توابع Min/Max، میتوانید مجموعهای از دادهها را بر اساس مقادیر جداگانهشان رتبهبندی کنید. این کار با استفاده از فرمول رتبه انجام می شود.
بسته به اینکه چه داده هایی دارید، تابع رتبه می تواند برای مشاهده سریع مکان هایی که باید توجه خود را متمرکز کنید، مانند محصولاتی که کمترین فروش را دارند یا کدام صفحات وب بیشترین کلیک را دریافت می کنند، استفاده می شود.
=RANK(number,ref,[order])
شما عددی را که میخواهید به آن رتبه اختصاص دهید انتخاب میکنید، سپس «ref» که گروهی از مقادیر است که با آن عدد انتخابی مقایسه میشود، و به دنبال آن مقدار اختیاری «order» قرار میگیرد که این مقدار میتواند برای 0 نزولی یا 1 برای صعود باشد.
مثال بالا نشان می دهد که کدام یک از مشتریان ما بیشترین یا کمترین هزینه را برای فروش انجام می دهند. ما به راحتی میتوانیم با انتخاب ستون قبلی، بسته به نیاز خود در آن زمان، به حجم فروش نگاه کنیم.
VLOOKUP
VLookup ابزار بسیار مفیدی در اکسل است، اما استفاده از آن از نظر برخی ها دشوار است. با وارد کردن یک مقدار منحصر به فرد از ستون اول جدول خود (مانند شماره سفارش، شماره شناسه یا نام)، تابع Vlookup کل جدول را بررسی می کند و برخی از داده های خاص مربوط به ورودی شما را باز می گرداند.
با استفاده از پایگاه داده مشتریان خود از بالا، میتوانیم شماره تراکنش منحصربهفرد را از ستون اول تایپ کنیم تا تمام جزئیات مربوط به آن تراکنش نمایش داده شود.
فرمول مورد استفاده برای این کار این است:
=VLOOKUP(lookup_value,table_array,col_index_num,[range_lookup)
اگرچه این ابزار در ابتدا پیچیده به نظر می رسد، اما در واقع کاملاً ساده است. بیایید آن را تجزیه کنیم:
مقدار جستجو یا Lookup_value ، سلولی است که قبل از شروع جستجو خوانده میشود. این یک رشته منحصر به فرد از اطلاعات است که برای شروع جستجو وارد میکنید. به عنوان مثال، شماره تراکنش را وارد کرده و فروش خاص یک مشتری را جستجو میکنید.
جدول آرایه یا Table_array ، محل جستجو است. در اینجا شما مشخص میکنید کدام دادهها باید در جستجو در نظر گرفته شود و تابع هر بار که یک lookup_value وارد میکنید، در این جدول جستجو خواهد کرد. lookup_value منحصر به فرد شما، همیشه باید در ستون اول این جدول باشد.
col_index_num ستون آرایه فوق است که دادهای را برای خروجی فراهم میکند. lookup_value شما، آن را در آرایه پیدا کرده و سپس داده موجود در ستون عدد وارده را فراخوانی میکند.
Range_lookup یک فیلد اختیاری است. در این قسمت میتوانید TRUE یا FALSE را وارد کنید. اگر TRUE باشد، جستجو برای یافتن یک تطابق تقریبی صورت میگیرد. اگر FALSE باشد، جستجو به دنبال یک تطابق دقیق است. اگر خالی بماند، همواره به TRUE پیش فرض خواهد شد.
با گسترش Vlookup به سلولهای بیشتر، میتوانیم یک بازشماری کامل از سفارش انجام شده مشتری با هر شماره تراکنش ایجاد کنیم. شما فقط باید شماره ستون را تغییر دهید تا به اطلاعات مجاور نگاه کنید.
همانطور که ابزارهای Vlookups مفید هستند، اما چندین محدودیت نیز دارند. اولاً، مقدار VLookup هیچ مقدار تکراری را تشخیص نخواهد داد. اگر دو تراکنش با شماره شناسه یکسان داشته باشیم، این ابزار تابع اولین رخداد را پیدا می کند و سپس متوقف می شود. به همین دلیل مهم است که یک مقدار منحصر به فرد داشته باشیم. برای مثال اگر از نامهای خانوادگی استفاده میکردیم و 2 نام خانوادگی اسمیت داشتیم، Vlookup همیشه در اسمیت اول متوقف میشد.
دومین مورد، Vlookup فقط میتواند به سمت راست جستجو کند. این تابع به ستون سمت چپ برای “Lookup_value” نگاه میکند و سپس اطلاعات را از ستونهای سمت راست (به عنوان مشخص شده توسط کاربر) باز میگرداند. البته برای حل این مشکل ابزار های دیگری هم وجود دارند، مانند تابع XLOOKUP، اما کمی پیشرفتهتر هستند.