نسخه 23H2 ویندوز 11 با ویژگیهای جدید برای دانلود دردسترس است؛ ولی روی سختافزار پشتیبانینشده نصب نمیشود. در این مطلب، روش نصب این نسخه را توضیح میدهیم.
بهگزارش تکناک، نسخهی 23H2 ویندوز 11 همچنان نیازمندیهای سختافزاری زیادی دارد که باعث میشود این سیستمعامل برای افرادی با دستگاههای قدیمیتر، ولی کاملاً سالم دردسترس نباشد.
اگر میخواهید این نیازمندیهای سختافزاری را دور بزنید، نحوهی نصب نسخهی 23H2 ویندوز 11 روی رایانهای با سختافزارهای پشتیبانینشده را به شما آموزش خواهیم داد.
نکته: توجه کنید که استفاده از سیستمعامل پیشرفته روی سختافزاری ناسازگار خطرهایی بههمراه دارد. برای مثال، ممکن است مایکروسافت از ارائهی پشتیبانی خودداری کند یا با کاهش عملکرد و بروز باگها و مشکلات دیگری روبهرو شوید. اگر قصد دارید از ویندوز 10 به نسخه 23H2 ویندوز 11 روی کامپیوتری مهاجرت کنید که ازنظر سختافزاری پشتیبانی نمیشود، قبل از انجام هر کاری، از دادههای مهم خود پشتیبانگیری کنید.
همچنین، شایان ذکر است که گرچه هنگام نوشتن این راهنما تمام سه روش را بررسی کردهایم، ممکن است مایکروسافت در هر لحظه و بدون اطلاع قبلی، تغییراتی در روش کار خود اِعمال کند.
چگونه رایانهی شخصی پشتیبانینشده را از ویندوز 10 به نسخه 23H2 ویندوز 11 بهروزرسانی کنیم؟
اخیراً روش سریع و آسانی کشف شده است تا رایانهی پشتیبانینشدهی خود را از ویندوز 10 به نسخه 23H2 ویندوز 11 بهروز کنید. این روش به برنامهها یا اسکریپتهای شخص ثالث نیاز ندارد؛ بنابراین، برای کسانی گزینهی بسیار مناسبی است که به ابزارهای غیررسمی یا تصاویر اصلاحشده اعتماد ندارند. برای این کار مراحل زیر را بهترتیب دنبال کنید:
- از وبسایت رسمی تصاویر نسخه 23H2 ویندوز 11 را دانلود کنید. برای این کار، از لینک مستقیم یا برنامه Media Creation Tool میتوانید استفاده کنید. مایکروسافت بهطور نهایی آن را بهروزرسانی و بهدرستی تصاویر 23H2 را دانلود میکند. ناگفته نماند از درایو USB بوتشدنی حاوی نسخه 23H2 ویندوز 11 نیز میتوانید استفاده کنید.
- تصاویر دانلودشده را بارگذاری یا درایو USB بوتشدنی خود را متصل کنید.
- Command Prompt را بهعنوان Administrator اجرا کنید. برای این کار Win + R را فشار دهید و سپس cmd را تایپ کنید و کلیدهای Ctrl + Shift + Enter را فشار دهید. حالت کاربر نیز کار خواهد کرد؛ اما سیستم با راهاندازی برنامه اعلان UAC را نشان میدهد.
- X:/setup.exe /product server را تایپ کنید (X را با حرف درایو مربوط به تصویر ویندوز 11 یا USB خود جایگزین کنید).
- Command Prompt فرایند راهاندازی را بدون بررسی TPM یا پردازندهی منطبق انجام میدهد. توجه کنید که این دستور نمیتواند نسخهی سیستم شما را تغییر دهد؛ بلکه فقط برنامهی راهاندازی را فریب میدهد تا فکر کند میخواهید نسخهی سرور را نصب کنید. نصب با SKU مطابق با کپی نسخهی ویندوز 10 شما ادامه مییابد.
- دستورالعملهای روی صفحه را دنبال کنید تا فرایند تکمیل شود. پس از انجام همهی مراحل، نسخه 23H2 ویندوز 11 را روی سختافزاری که پشتیبانی نمیشود، با تمام فایلها و برنامههایتان در حال اجرا خواهید داشت.
چگونه نسخه 23H2 ویندوز 11 را روی رایانهی شخصی پشتیبانینشده نصب کنیم؟
بدون برنامهی شخص ثالث
این روش به برنامهها یا اسکریپتهای شخص ثالث نیاز ندارد. بااینحال، به فایل رجیستری با مقادیر تنظیمشده نیاز دارید تا فرایند راهاندازی را به دورزدن بررسیهای TPM و RAM و پردازنده مجبور کند. خواندن این مقادیر آسان است؛ بنابراین، میتوانید مطمئن باشید که کد شخص ثالث ناخواسته را تزریق نمیکنید. متن زیر را کپی کنید:
indows Registry Editor Version 5.00
[HKEY_CURRENT_USER\SOFTWARE\Microsoft\PCHC]“UpgradeEligibility”=dword:00000001
[HKEY_LOCAL_MACHINE\SYSTEM\Setup\LabConfig]“BypassTPMCheck”=dword:00000001 “BypassSecureBootCheck”=dword:00000001 “BypassRAMCheck”=dword:00000001 “BypassStorageCheck”=dword:00000001 “BypassCPUCheck”=dword:00000001 “BypassDiskCheck”=dword:00000001
Notepad را اجرا و متن کپیشده را پیست و فایل را ذخیره کنید. پسوند فایل را در File Explorer فعال کنید و پسوند فایل را از txt به reg تغییر دهید. اکنون فایل رجیستری را لازم دارید.
- با کمک برنامهی Media Creation Tool از وبسایت رسمی درایو USB بوتشدنی ایجاد کنید.
- فایل رجیستری را در درایو USB بوتشدنی خود کپی کنید.
- از روی USB بوت کنید و دستورالعملهای روی صفحه را دنبال کنید.
- با دریافت صفحهی خطا که مدعی میشود رایانهتان واجدشرایط نیست، دکمهی Ctrl + Shift + F10 را فشار دهید و در پنجرهی Command Prompt عبارت notepad را تایپ کنید.
- در Notepad، روی File > Open کلیک کنید و به درایو بوتشدنی خود بروید.
- از منو Files of type گزینهی All Files را انتخاب کنید.
- فایل رجیستری را پیدا و روی آن راستکلیک و سپس گزینهی Merge را انتخاب کنید. تغییرات را تأیید کنید و Notepad و Command Prompt را ببندید.
- یک مرحله به عقب برگردید تا پیغام خطا بسته شود و دوباره تلاش کنید. برنامهی راهاندازی باید شما را به پذیرفتن شرایط مجوز و ادامهی نصب برنامه هدایت کند.
- ادامهی نصب ویندوز را بهطور معمول انجام دهید.
استفاده از برنامهی شخص ثالث (روش آسانتر)
برنامهی شخص ثالث برای ایجاد درایوهای USB بوتشدنی میتواند فرایند را خودکار کند و درایو نصب ویندوز 11 روی سختافزاری که پشتیبانی نمیشود، بدون مراحل اضافی یا تغییرات رجیستری آماده کند. همچنین، میتواند تصویر ویندوز شما را با امکانات اضافی مانند رد مشروطیت حساب کاربری مایکروسافت و عبور از تغییرات حریم خصوصی تجهیز کند.
- تصویر نسخه 23H2 ویندوز 11 را از وبسایت رسمی دانلود کنید. همچنین، از این راهنما میتوانید استفاده کنید تا یاد بگیرید چگونه تصاویر ویندوز را با استفاده از Rufus دانلود کنید.
- Rufus را از وبسایت رسمی دانلود کنید. Rufus برنامهی رایگان و منبعبازی است که بسیاری از افراد برای ایجاد USB بوتشدنی استفاده میکنند.
- فلش USB خود را متصل و Rufus را راهاندازی کنید. در فهرست کشویی Device، درایو را انتخاب کنید.
- گزینهی Disk یا تصویر ISO را انتخاب و روی گزینهی Select کلیک کنید.
- تصویر ISO ویندوز 11 خود را مشخص کنید و سایر موارد را بهطور معمول رها کنید.
- روی گزینهی Start کلیک کنید.
- علامت تیک درکنار Remove requirement 4GB+ RAM، Secure Boot و TPM 2.0 قرار دهید. نصب نسخه 23H2 ویندوز 11 روی رایانهی شخصی پشتیبانینشده ضروری است. همچنین، از گزینههای اضافی برای راحتی بیشتر میتوانید استفاده کنید.
- صبر کنید تا برنامه فرایند ایجاد درایو USB بوتشدنی را تکمیل کند.
- حالا میتوانید از رسانهای که تازه ساختهاید، بوت کنید تا نسخه 23H2 ویندوز 11 را بدون مراحل اضافی یا تنظیمات خاص نصب کنید.



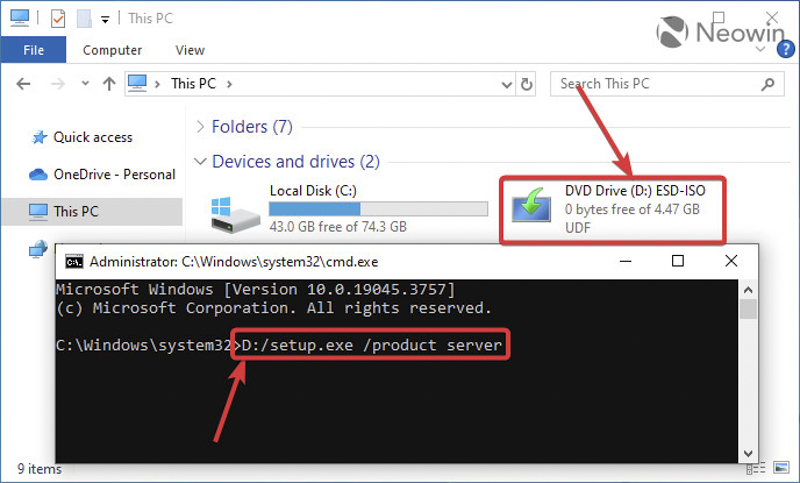
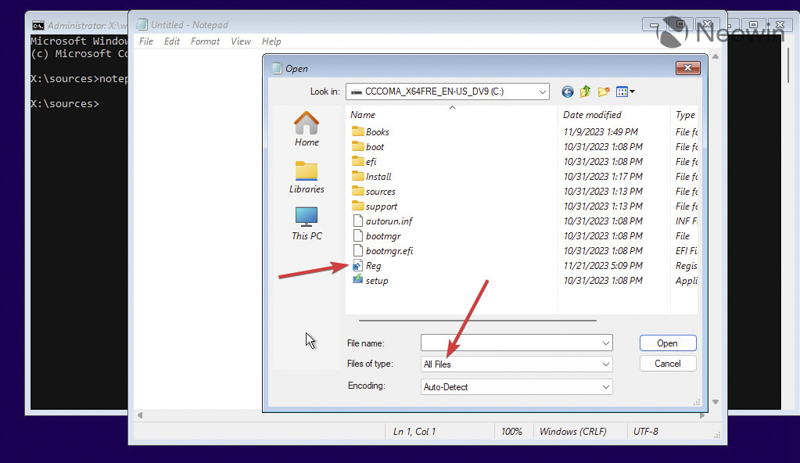
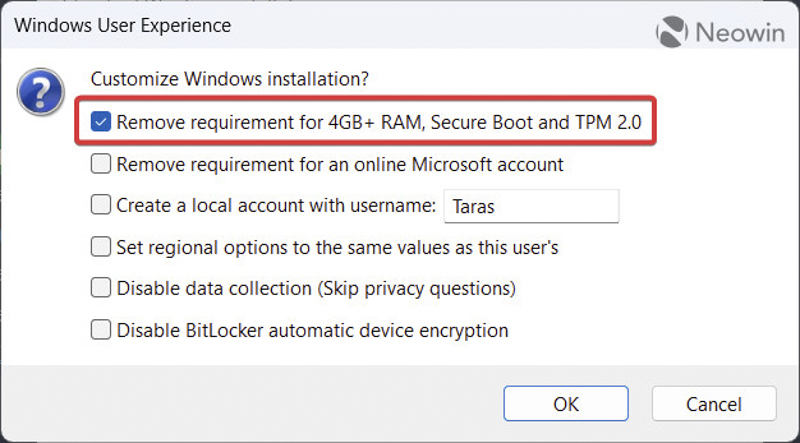





سخت افزار: رم ۸ _ Cpu i5 _ گرافیک rdx 580 _ ویندوز ۱۱ ورژن جدید نصب میشه؟
Tpm داشته باشی مشکلی نداره نصب میشه