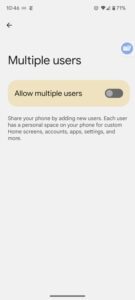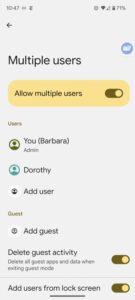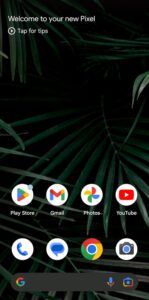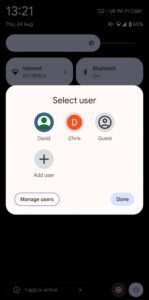اگر گوشی یا تبلت اندروید دارید، حساب گوگل شما منبعی برای همه کارهایی است که انجام میدهید، از چک کردن ایمیلها در جیمیل گرفته تا پرداختها با GoogleWallet .
به گزارش تکناک، به همین دلیل است که هر بار که یک دستگاه اندروید جدید می گیرید، ابتدا از شما خواسته میشود به حساب گوگل خود وارد شوید.
البته سیستم عامل اندروید شما را به یک حساب گوگل در هر دستگاه محدود نمی کند. همانند ویندوز و macOS، در این سیستم عامل هم شما میتوانید چندین لاگین تنظیم کرده و بین آنها جابهجا شوید.
این بدان معناست که برای مثال، میتوانید یک تبلت اندرویدی را با همسر خود به اشتراک بگذارید یا حسابهای گوگل کاری و شخصی خود را در یک گوشی به طور همزمان داشته باشید.
هر کاربر در گوشی یا تبلت خود یک سری تنظیمات شخصی سازی شده(برای تصاویر پس زمینه و صفحه اصلی)، فضای مخصوص برای عکس ها، اسناد و فایل های دیگر و برنامه های خود را دریافت می کند. کاربر اول و اصلی در یک دستگاه برخی از امتیازات انحصاری را حفظ می کند مانند توانایی اضافه کردن و حذف کاربران دیگر، اما کاربران ثانویه هم تا حد زیادی در کاری که می توانند انجام دهند نامحدود هستند.
اما اگر می خواهید شخصی به طور موقت به گوشی شما دسترسی داشته باشد چه می شود؟ در این حالت شما می توانید از یک ویژگی متفاوت و مرتبط به نام حالت مهمان استفاده کنید.
حالت مهمان به برنامههای عمومی مانند کروم و یوتیوب اجازه میدهد تا بدون ایجاد حساب کاربری استفاده شوند. اگر مهمانان بخواهند از برنامههای شخصیسازیشدهتری مانند جیمیل یا Google Photos استفاده کنند، میتوانند وارد حسابهای خود شوند. بهعنوان کاربر اصلی دستگاه، شما میتوانید نمایههای مهمان را طوری تنظیم کنید که تمام دادههای مرتبط با آنها به محض اتمام، پاک شوند.
توجه: همه این دستورالعملها با استفاده از گوشی Pixel 6 Pro با Android 13 آزمایش شدهاند. بسته به سازنده های مختلف گوشی ها، دستورالعملها ممکن است کمی متفاوت باشد. متأسفانه نسخههای فعلی رابط کاربری Android 13 One UI سامسونگ دارای ویژگی چند کاربره نیستند.
راه اندازی چندین کاربر و مهمان
برای راهاندازی چند کاربر و حالت مهمان در گوشی های اندروید ، ابتدا باید این ویژگیها را فعال کنید:
- در قسمت تنظیمات، سیستم > چند کاربر را انتخاب کنید.
- گزینه جابجایی Allow multiple users را فعال کنید. سپس گزینه های اضافه کردن کاربران ثانویه و تغییر حالت مهمان را خواهید دید.
افزودن کاربر دیگر
هنگامی که چندین کاربر را فعال کردید، می توانید شروع به اضافه کردن و مدیریت کاربران و مهمانان در همان صفحه سیستم > چند کاربر کنید.
- برای افزودن شخص جدید، روی گزینه افزودن کاربر و تأیید ضربه بزنید تا تأیید شود.
- نامی برای کاربر جدید وارد کنید و در صورت امکان، یک عکس پروفایل برای او تعیین کنید.
- روی گزینه OK ضربه بزنید. صفحه بعدی به شما امکان می دهد تماس های تلفنی و پیامک را برای حساب کاربری جدید فعال یا غیرفعال کنید، فوراً به آن بروید یا آن را حذف کنید.
- اگر کاربر دیگر در کنار شماست، روی Switch to [name] > Set up now ضربه بزنید تا فوراً بین حساب ها جابه جا شوید.
صفحه راه اندازی با برخی اطلاعات توضیحی شروع می شود. پس از آن، یک صفحه ورود به حساب گوگل دریافت می کنید، درست مانند اینکه در حال راه اندازی یک دستگاه اندرویدی جدید هستید. این مرحله را میتوان رد کرد، اما با رد کردن نمیتوانید هیچ برنامهای را از فروشگاه Google Play نصب کنید یا از برنامههایی مانند Gmail، Google Calendar یا Google Contacts استفاده کنید.
اگر وارد حسابی شوید، باید تمام مراحل دیگر مربوط به راهاندازی یک دستگاه اندروید را طی کنید: افزودن شماره تلفن، موافقت با شرایط و ضوابط استفاده از اندروید، انتخاب اینکه آیا اجازه استفاده از میکروفون می دهید یا خیر، دسترسی به Google Assistant، تنظیم یک پین یا روش بیومتریک برای محافظت از صفحه قفل در برابر دسترسی غیرمجاز و …
با تمام این کارها، حساب کاربری جدید پیکربندی شده و آماده استفاده است. همه تنظیمات گوشی به حالت پیشفرض خود بازگشتهاند، از برنامههای نصبشده گرفته تا تصویر زمینه صفحه اصلی و آهنگهای زنگ مورد استفاده برای تماسهای دریافتی؛ تقریباً مانند داشتن یک دستگاه کاملاً جدید است.
باز هم، مالک اصلی دستگاه و حساب اصلی گوگل برخی از امتیازات را حفظ میکند که در دسترس سایر کاربران نیست، از جمله توانایی بازنشانی گوشی به حالت اصلی و حذف سایر حسابهای کاربری.
تعویض کاربران
پس از راه اندازی چندین حساب، می توانید به سرعت بین آنها جابجا شوید:
- برای دسترسی به منوی سریع اندروید، از بالای صفحه به پایین بکشید.
- نماد حساب کاربری را در پایین صفحه خواهید دید. روی آن ضربه بزنید تا صفحه پاپ آپ انتخاب کاربر را ببینید، که به شما امکان می دهد حساب ها را تغییر دهید.
- اگر شما مالک حساب اصلی گوشی هستید، همان کادر محاورهای که به شما امکان میدهد حساب را تغییر دهید، به شما امکان میدهد به حالت مهمان بروید و کاربران جدیدی اضافه کنید.
- همچنین می توانید با کشیدن انگشت از بالا به این کادر محاوره ای در صفحه قفل، دسترسی پیدا کنید. با این حال، توانایی افزودن کاربران جدید تنها در صورتی ظاهر میشود که افزودن کاربران از صفحه قفل از صفحه چند کاربر فعال باشد.
یک تفاوت کلیدی در تبلتهای اندرویدی وجود دارد: علاوه بر افزودن چندین کاربر، میتوانید یک کودک را نیز به عنوان کاربر اضافه کنید. این کودک باید قبلاً در تنظیمات Google Family Link شما اضافه شده باشد، که از طریق آن میتوانید کنترلهای مخصوص والدین را مدیریت کنید. نمیتوان کودکان را بهعنوان کاربران ثانویه در گوشی ها اضافه کرد، اما شما میتوانید گوشی اندروید خود را با یک کودک بهعنوان کاربر اصلی راهاندازی کنید، سپس محدودیتهایی را از طریق Family Link اعمال کنید.
تغییر به حالت مهمان
اگر فقط می خواهید گوشی خود را به طور موقت به کسی قرض دهید:
- تنظیمات را باز کنید و به سیستم > چند کاربر بروید.
- در زیر گزینه افزودن کاربران جدید، گزینه مهمان را خواهید دید. در این قسمت به گزینه حذف فعالیت مهمان توجه کنید، زیرا این گزینه تنظیم میکند که آیا میخواهید هنگام بازگشت به یک حساب کاربری عادی در دستگاه، همه دادههای مهمان پاک شوند یا خیر. سپس روی گزینه افزودن مهمان ضربه بزنید.
- صفحه تنظیمات گزینه جابهجایی به حالت مهمان، فعال کردن تماسهای تلفنی در حساب یا حذف مهمان را در اختیار شما قرار میدهد.
- روی گزینه Switch to Guest ضربه بزنید تا حالت مهمان راه اندازی شود. این حالت فوراً ظاهر می شود و نیازی به ورود به حساب Google یا تنظیم پین نیست.
این راهاندازی سریع یکی از دلایل انتخاب حالت مهمان به جای یک حساب کاربری اضافی است. اگر مهمان میخواهد از برنامهای مانند جیمیل یا دانلود چیزی ازگوگل پلی استفاده کند، این گزینه را دارد که به یک حساب گوگل وارد شود، و وقتی این کار انجام شد، هیچ تفاوت واقعی بین حالت مهمان و یک حساب اضافی وجود ندارد.
وقتی از حالت مهمان خارج میشوید، این حالت تغییر میکند، که دوباره میتوانید از طریق System > Multiple User در تنظیمات یا با کشیدن انگشت از بالای صفحه به پایین و ضربه زدن روی آواتار نمایه کاربر، این کار را انجام دهید. با این کار با این فرض که قبلاً حالت مهمان را پیکربندی کردهاید، همه دادههای مهمان حذف خواهند شد.
اگر کلید حذف فعالیت مهمان در تنظیمات چند کاربر خاموش بود، پس از خروج از حالت مهمان، این گزینه را خواهید دید که دادهها و ورود به سیستمهایی را که جمعشدهاند، پاک کنید یا برای دفعه بعد ذخیره کنید. اگر گزینه ذخیره را انتخاب کنید، وضعیت حالت مهمان با جابجایی بین حسابها تا زمانی که به صورت دستی آن را بازنشانی نکنید، حفظ می شود.