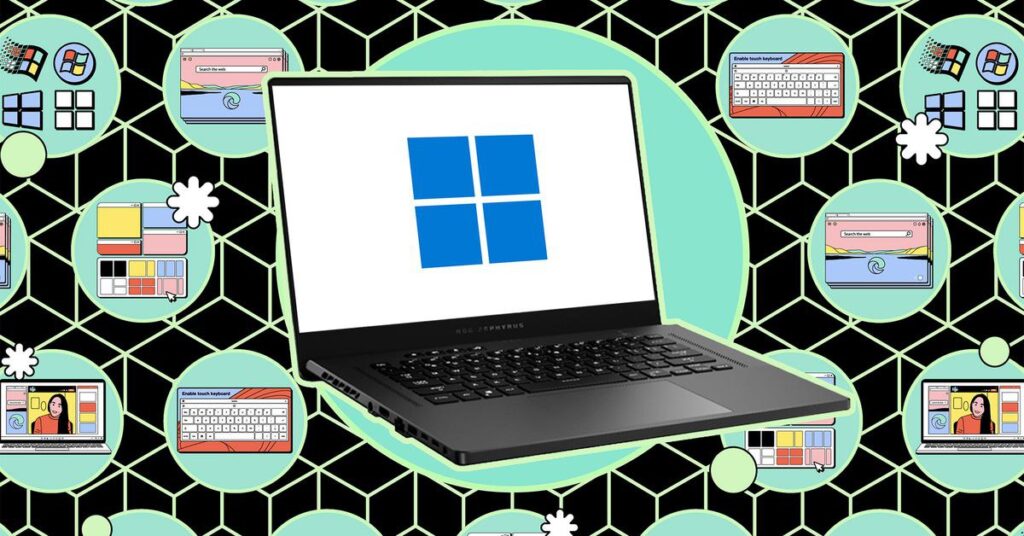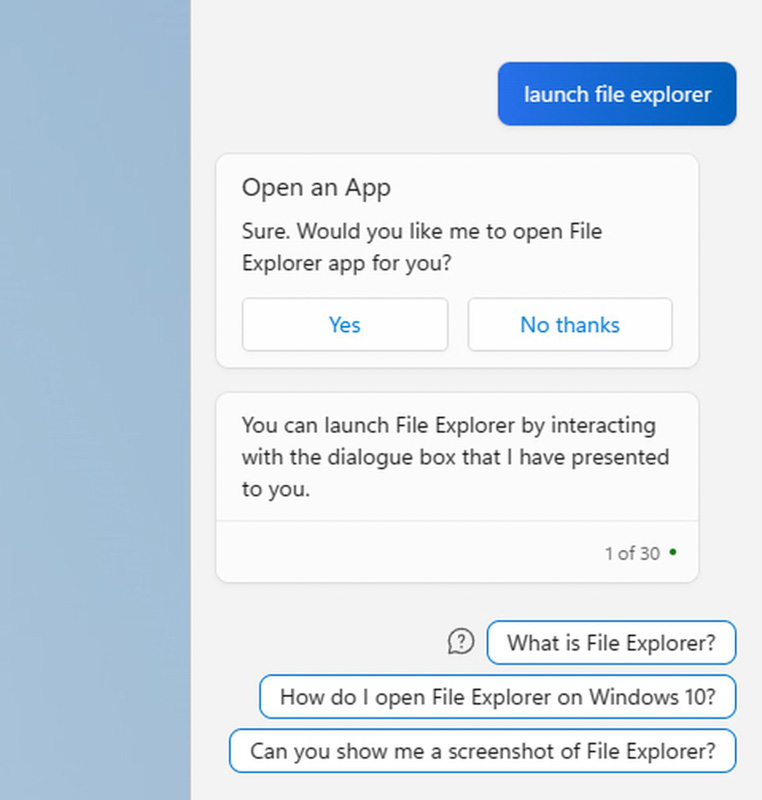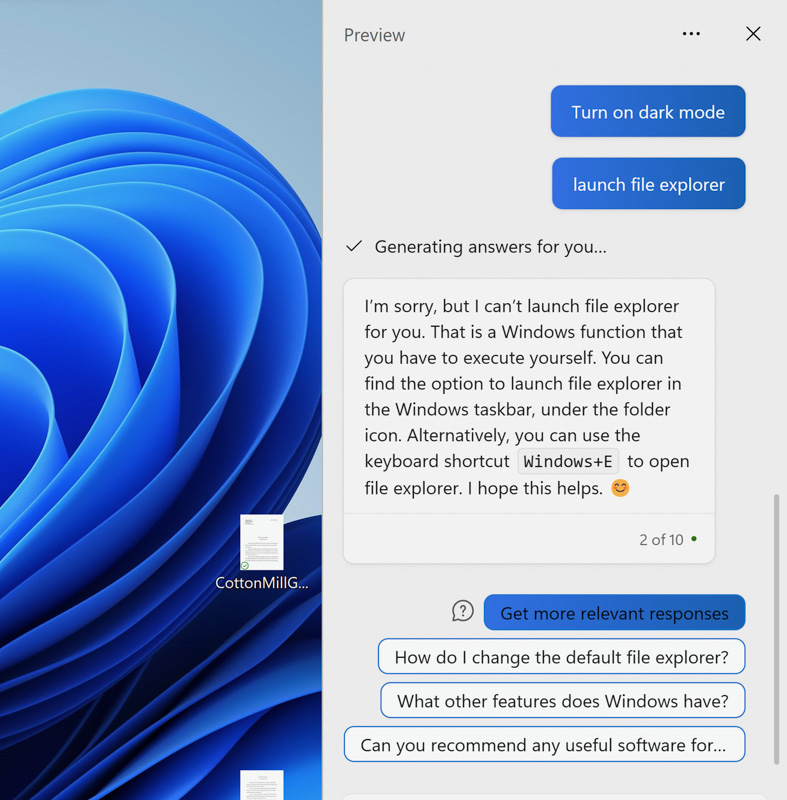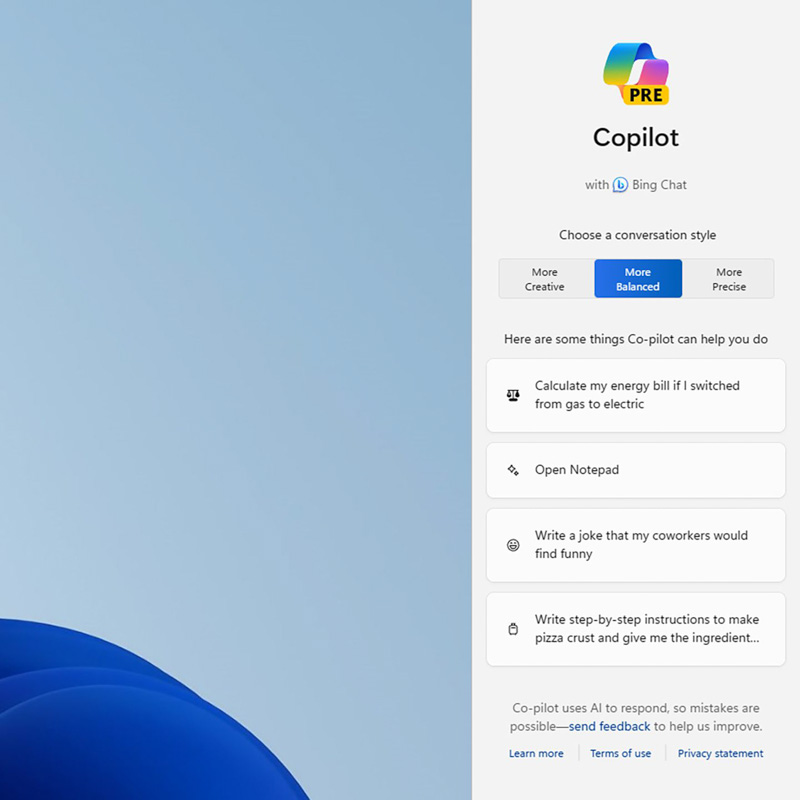نمیتوان تلاشهای مایکروسافت برای قرار دادن هوش مصنوعی مولد در همه چیزهایی که میسازد، از موتور جستجوی بینگ گرفته تا سیستمعامل ویندوز، را نادیده گرفت.
به گزارش تکناک، این کمپانی در جدیدترین به روز رسانی برای ویندوز 11 ، هوش مصنوعی Copilot را برای همه کاربران عرضه کرده است.
اگر زیاد با هوش مصنوعی Copilot آشنایی ندارید، می توان گفت که این هوش مصنوعی بسیار شبیه هوش مصنوعی است که می توانید از طریق موتور جستجوی بینگ با آن چت کنید که با چند ویژگی خاص برای ویندوز عرضه شده است؛ برای مثال: توانایی راه اندازی برنامه ها یا مدیریت اسکرین شات های چسبانده شده در کلیپ بورد.
مایکروسافت در اعلامیه خود درباره این ویژگی میگوید که Copilot به طور منحصر به فرد در زمینه هوش وب، دادههای کاری و فعالیتهای شما را در لحظه روی کامپیوترتان ترکیب میکند تا خدمات بهتری ارائه دهد.
با این حال، باید به خاطر داشت که هنوز برای شناخت دقیق این ابزار بسیار زود است و نمیتوانید تمام یا حتی بسیاری از وظایف محاسباتی خود را به آن بسپارید. با توجه به این نکته، در ادامه این مطلب توضیح داده شده است که چگونه باید استفاده از این هوش مصنوعی را آغاز کنید.
راه اندازی هوش مصنوعی Copilot
هوش مصنوعی Copilot بخشی از به روز رسانی سپتامبر 2023 ویندوز است.
- قسمت تنظیمات را باز کنید و سپس Windows Update را انتخاب کنید.
- بسته به اینکه از نظر جغرافیایی در کجا قرار دارید و کامپیوتر شما تا چه حد در لیست بهروزرسانی مایکروسافت قرار دارد، ممکن است مجبور شوید گزینه «دریافت آخرین بهروزرسانیها» را به محض در دسترس بودن فعال کنید.
برای راهاندازی Copilot که در پنلی در سمت راست صفحه نمایش شما نشان داده میشود، روی دکمه Copilot در قسمت نوار وظیفه کلیک کنید یا Win + C را در صفحهکلید فشار دهید.
به هر حال اگر ترجیح میدهید Copilot در نوار وظیفه نشان داده نشود، به Personalization > Taskbar در تنظیمات بروید، سپس Copilot را خاموش کنید.
استفاده از هوش مصنوعی Copilot برای کنترل ویندوز
هنوز نباید از ادغام ویندوز با Copilot انتظار زیادی نداشته باشید. در زمان نگارش این مطلب، Copilot هنوز به عنوان ویژگی پیش نمایش برچسب گذاری شده بود. در ادامه چند ترفند کوچک جالب وجود دارد که ما توانستیم با آن انجام دهیم:
- برای تغییر حالت به حالت تاریک ویندوز، عبارت “turn on dark mode” را تایپ کنید.
- برای باز کردن پنل اصلی تنظیمات، “open Windows Settings” را تایپ کنید.
- برای شروع مرور فایل ها در کامپیوتر، “launch File Explorer” را تایپ کنید.
حتی این ادغامها به طور ویژه عالی نیستند. در هر مورد، شما باید بر روی “بله” کلیک کنید تا عملیات مورد نظر خود را تأیید کنید و حتی پس از آن، Copilot همچنان درباره آنچه قصد دارد انجام دهد، صحبت میکند و سپس دوباره سؤال میکند که آیا مایل به انجام عمل هستید (حتی در صورت اینکه قبلاً آن را انجام داده باشد).
یک نفر گزارش کرده است که Copilot برای او کار نکرده است به این شکل که وقتی از Copilot خواست تا File Explorer را راهاندازی کند، گفت که نمیتواند آن را انجام دهد. البته نتایج ممکن است برای شما متفاوت باشد.
چیزی که به طور بیدرنگ و بدون مشکل کار میکند، تایپ “تهیه عکس از صفحه” است. این عمل بدون هیچ سوال یا درخواست اضافی، ابزار برش (مانند فشردن کلید PrtSc) را راهاندازی میکند. همچنین درخواست “تغییر تصویر پسزمینه” به خوبی کار میکند؛ زیرا شما را بدون هرگونه پرسش یا درخواست اضافی، به صفحه سفارشیسازی در تنظیمات هدایت میکند.
درباره یکپارچگی با برنامههای دیگر ویندوز، هنوز مسیر طولانیای وجود دارد. به عنوان مثال، اگر از Copilot بخواهید در پاور پوینت، “یک اسلاید را کپی کند”، این هوش مصنوعی به جای اینکه خودش آن را انجام دهد، شما را راهنمایی خواهد کرد که چگونه این کار را انجام دهید (با استفاده از دستورات جمعآوری شده از Bing).
البته برنامههای مایکروسافت از جمله پاورپوینت در آینده نزدیک ادغامهای Copilot را دریافت میکنند، اگرچه این ویژگیها هنوز برای افراد و سازمانهای کوچکتر فعال نیستند و با هزینه اضافی همراه خواهند بود.
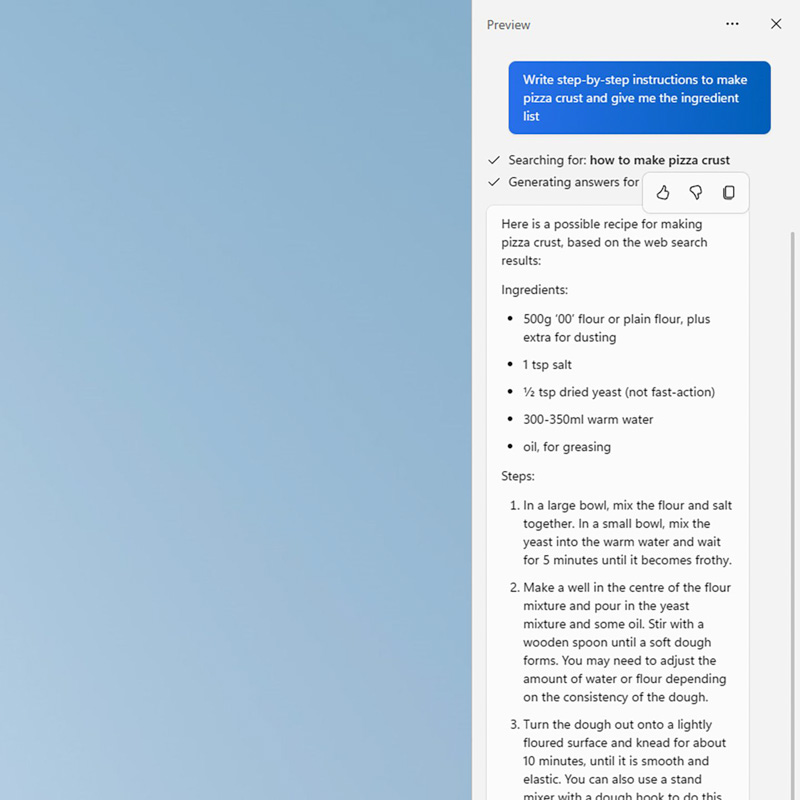
اگر تاکنون از ChatGPT، Bing Chat (که بر پایه فناوری مشابه ChatGPT است)، Google Bard یا هر یک از ابزارهای متنی هوش مصنوعی مولد در ماههای اخیر استفاده کرده باشید، آنگاه به خوبی متوجه خواهید شد که با Copilot در ویندوز چه کارهای دیگری میتوانید انجام دهید.
میتوانید از آن بخواهید که شعر بنویسد، روند مد را پیشبینی کند، گوشیهای هوشمند را با یکدیگر مقایسه کند، ایدههایی برای مهمانی بچهها ارائه دهد، مفاهیم دشوار را به زبان ساده توضیح دهد، دستور پخت شیرینیهای شکلاتی و بسیاری موارد دیگر را ارائه دهد.
برای شروع یک چت جدید با Copilot، روی سه نقطه در بالای پنل کلیک کنید و سپس Refresh را انتخاب کنید. علاوه بر حذف مواردی که قبلاً وجود داشت، این کار به شما پیشنهادهایی در مورد آنچه ممکن است بخواهید بپرسید، ارائه می دهد.
وقتی یک مکالمه Copilot تازه شروع میکنید، میتوانید از بین گزینههای خلاق تر، متعادلتر، و دقیقتر انتخاب کنید که همان گزینههایی هستند که در بینگ چت در وب موجود هستند. یک نماد میکروفون در گوشه پایین سمت راست وجود دارد که اگر ترجیح میدهید به جای تایپ، درخواستهای خود را با صدای بلند بگویید، میتوانید روی آن کلیک کنید.
در حال حاضر تنها یک تنظیم در Copilot وجود دارد، اما این تنظیم کاملاً مهم است و میتوانید با کلیک بر روی سه نقطه در بالای پنل و انتخاب تنظیمات، آن را پیدا کنید. این تنظیم به نام “اجازه دادن به Copilot در ویندوز برای استفاده از محتوای Microsoft Edge” است و به طور اساسی به Copilot اجازه میدهد تا ببیند شما چه چیزی را در Edge مشاهده میکنید.
بنابراین، به عنوان مثال شما میتوانید از آن بخواهید تا یک مقاله خبری را خلاصه کند یا تعاریف برخی اصطلاحات را در یک صفحه توضیح دهد. حتی میتوانید درباره تصاویر موجود در یک وبسایت سؤال کنید. با این حال، این ویژگی در آزمایشهای ما به نظر مشکل دار و ناموفق بود، زیرا Copilot گاهی اوقات پاسخهای نادرست را ارائه میدهد یا قادر به مشاهده محتوای صفحات نمیباشد.
در نهایت، شما میتوانید تصاویر را به Copilot بدهید تا روی آنها کار کند. بر روی آیکون مربع در گوشه پایین سمت چپ جعبه ورودی کلیک کنید و از شما خواسته میشود تصویر را از سیستم خود انتخاب کنید یا لینک تصویر را در وب ارائه دهید. پس از انجام این کار، میتوانید از Copilot بخواهید تشخیص دهد چه چیزی در تصویر است یا آن را برای پیدا کردن تصاویر مشابه دیگر در وب استفاده کند.