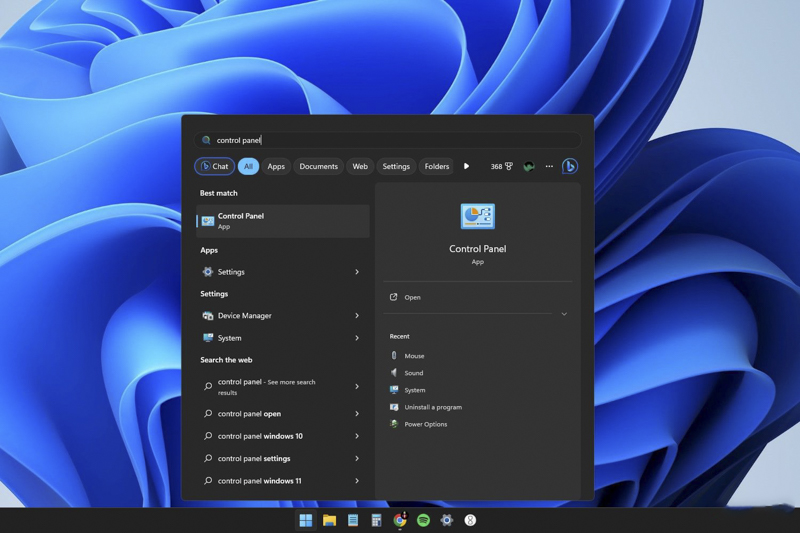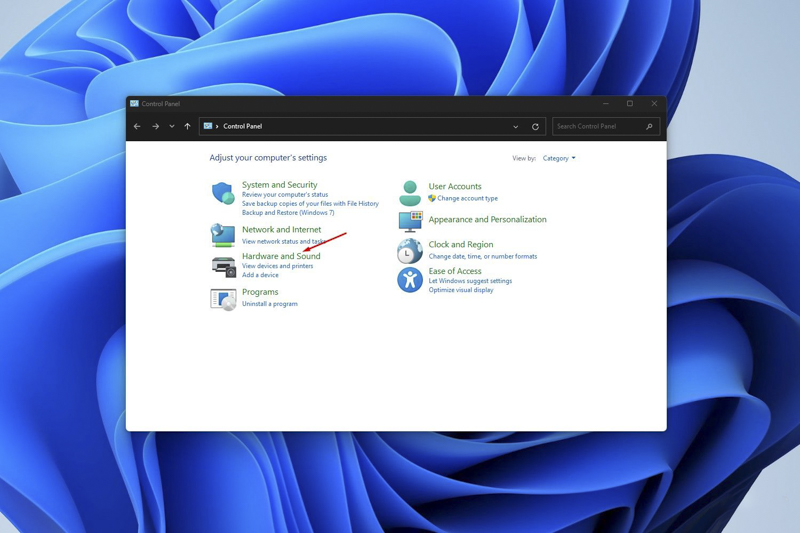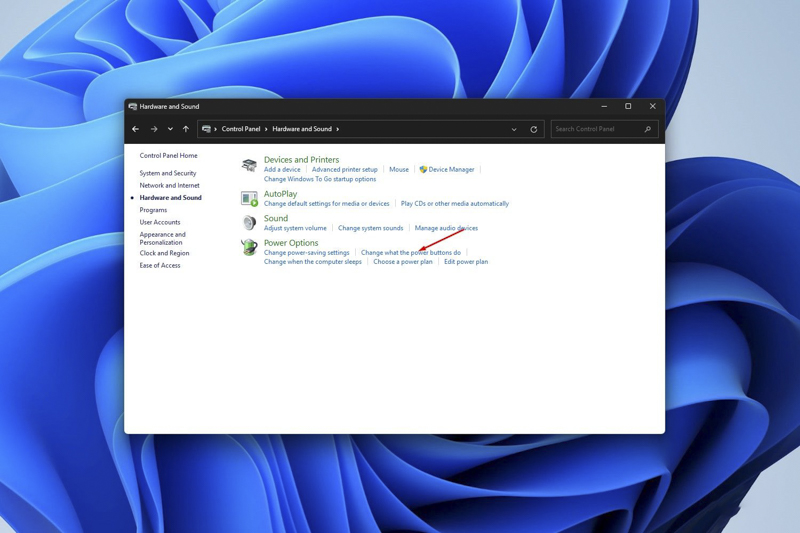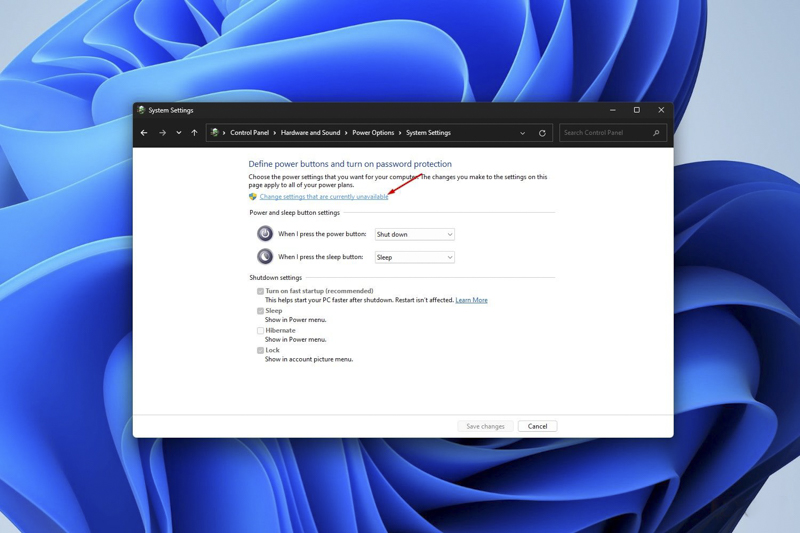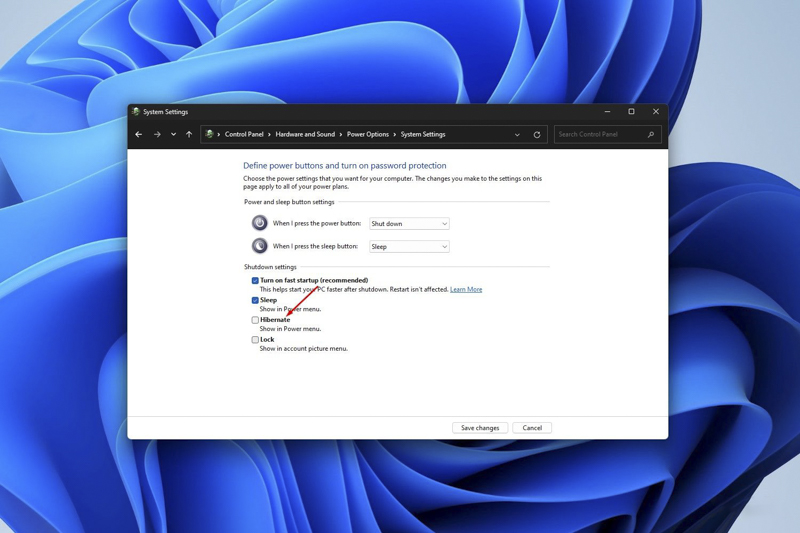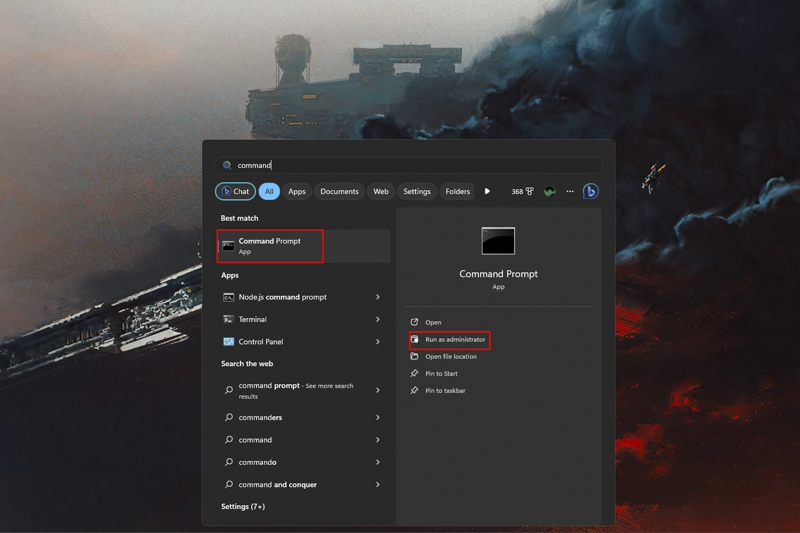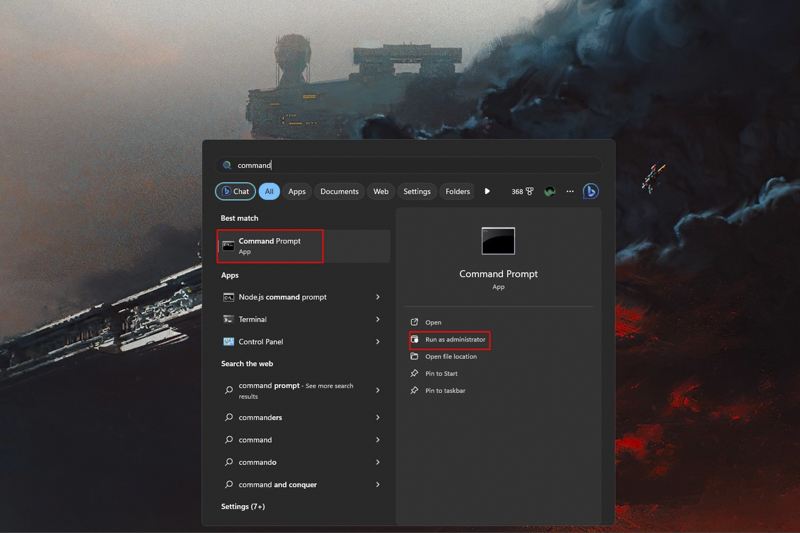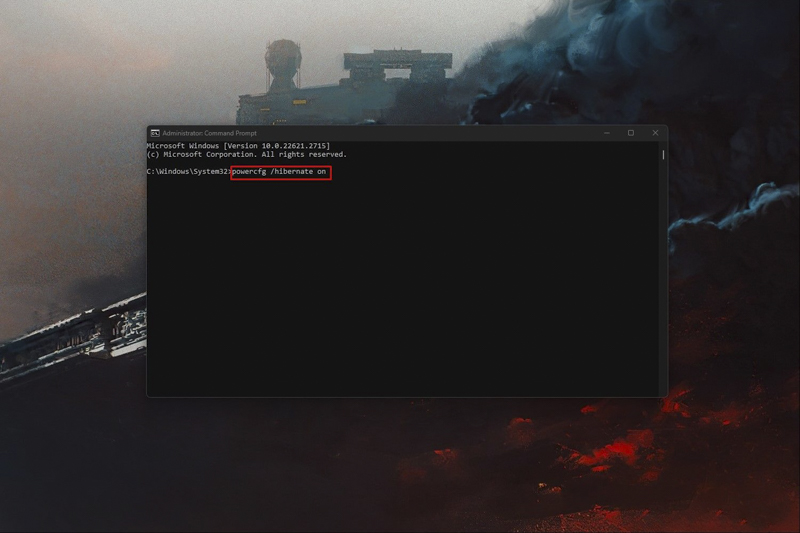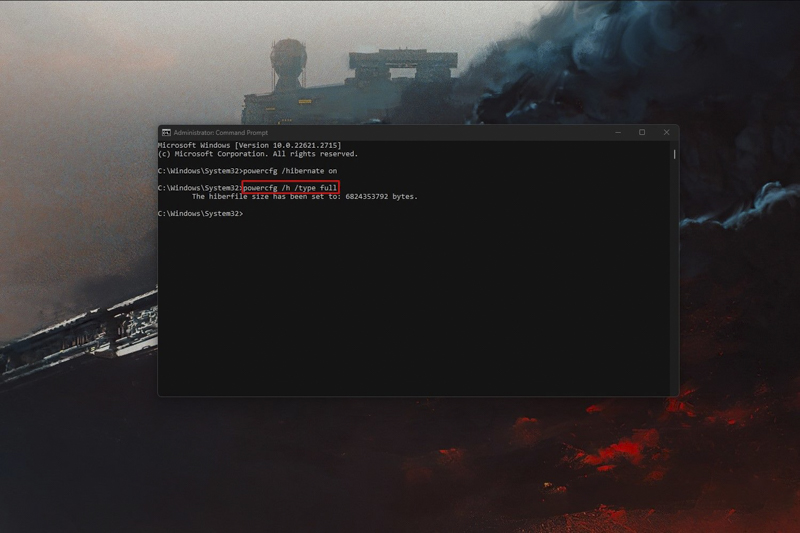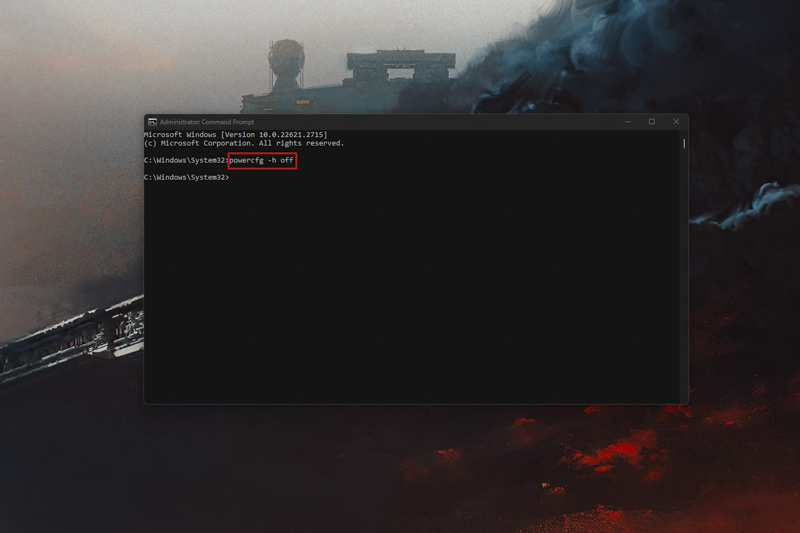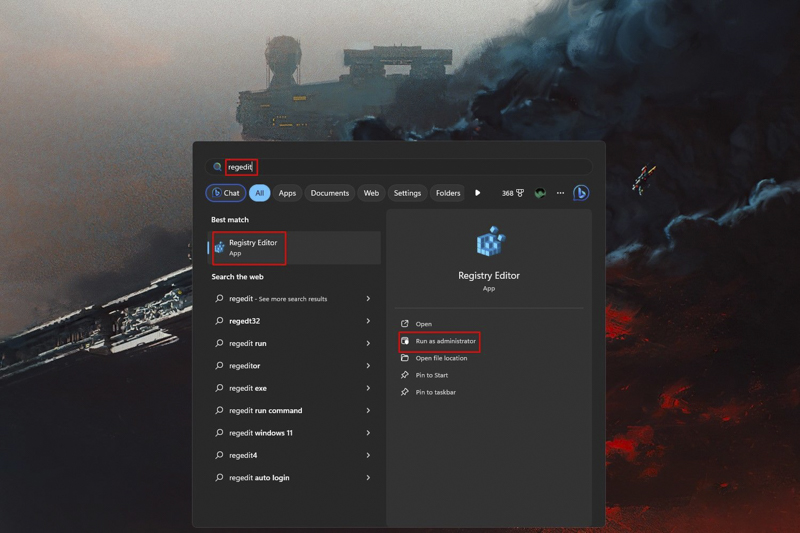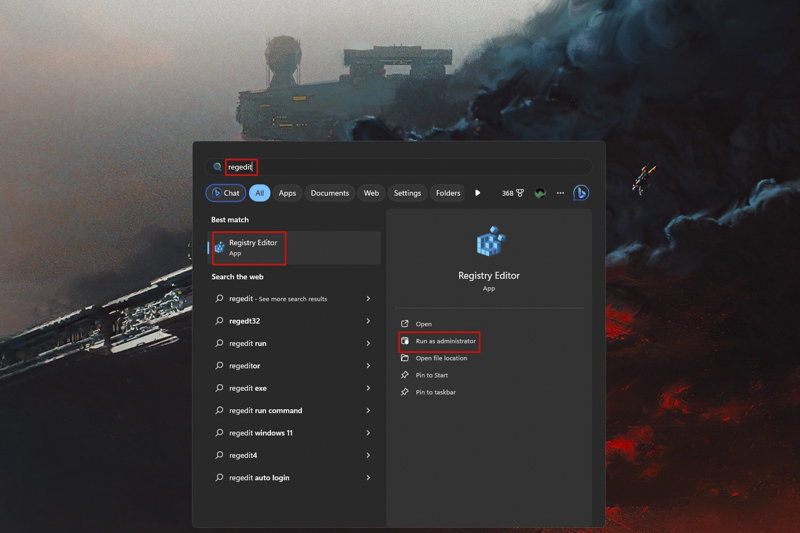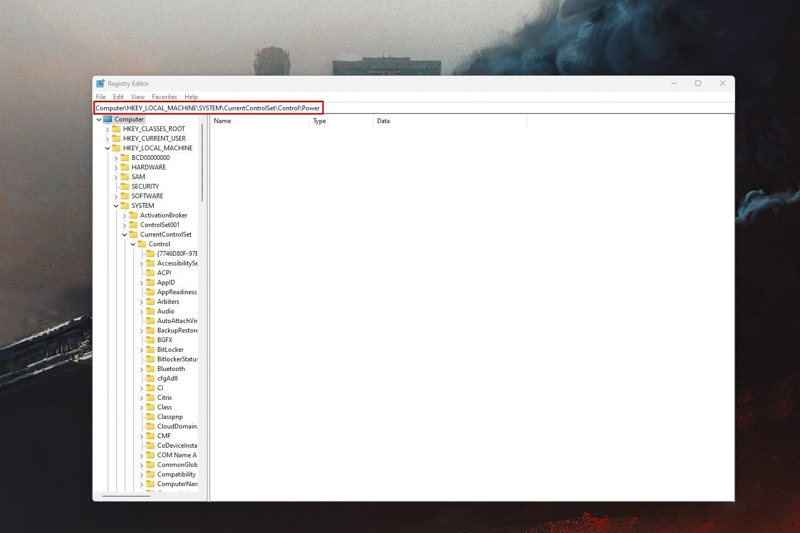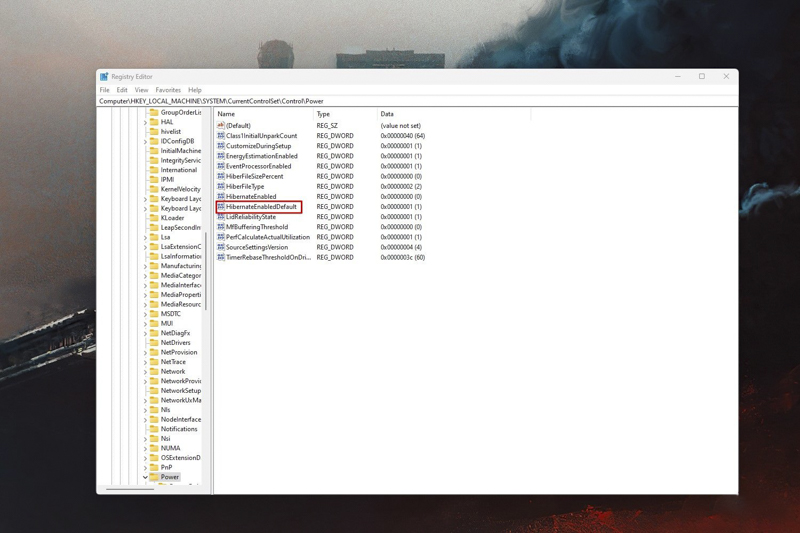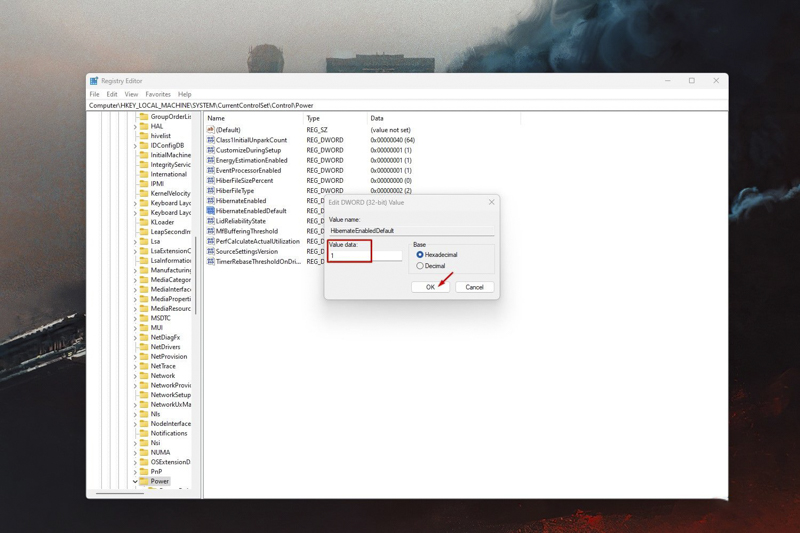ویندوز 11 در زمینه طراحی و تجربه کاربری دستخوش تحولات قابل توجهی شده است. با این وجود، بسیاری از تنظیمات و ویژگیهای پیچیده همچنان در پس زمینه کنترل پنل به شیوه سنتی خود عمل میکنند.
به گزارش تکناک، برای مثال، قابلیت حالت Hibernate همانند ویندوز 10 به کار خود ادامه میدهد. این ویژگی، که برای صرفهجویی در مصرف انرژی طراحی شده، شباهت زیادی به حالت Sleep دارد، اما با ذخیره آخرین وضعیت سیستم بر روی حافظه هارد دیسک یا SSD، به بهبود عمر باتری کمک میکند.
این ویژگی، که کمی آهستهتر از حالت Sleep عمل میکند، وضعیت سیستم را بر روی درایو سیستم به جای RAM ذخیره میکند. با این حال، همچنان یک روش مؤثر برای افزایش عمر باتری در ویندوز 11 است، به خصوص برای لپتاپها. متأسفانه، این ویژگی به طور خودکار در بیشتر سیستمهای ویندوز 11 فعال نیست.
کدامیک بهتر است؛ حالت Hibernate یا Sleep ؟
بسیاری از لپتاپها با عمر باتری طولانی در دسترس هستند، اما استقامت باتری هنگام استفاده طولانی مدت از لپتاپ بدون شارژر همچنان یک دغدغه معمول است. ویژگیهای مدیریت انرژی در ویندوز 11 میتوانند تا حدی کمک کننده باشند، اما برای بهرهبرداری موثر از آنها، شناخت نحوه کارکردشان ضروری است.
قرار دادن لپتاپ یا رایانه رومیزی در حالت Sleep، وضعیت فعلی سیستم را که شامل اسناد باز و برنامههای در حال اجراست، حفظ میکند. وضعیت سیستم در RAM ذخیره شده و رایانه وارد حالت کممصرف میشود.
این برای زمانهای استراحت کوتاه ایدهآل است، زیرا به سرعت میتوانید کار خود را از جایی که رها کردهاید، از سر بگیرید. توجه داشته باشید که Sleep خواب همچنان مقدار کمی از عمر باتری را مصرف میکند و اگر باتری در این حالت کاملا خالی شود، اطلاعات ذخیره نشده از دست میروند.
از سوی دیگر، حالت Hibernate وضعیت فعلی سیستم شما را در هارد دیسک یا SSD ذخیره کرده و سیستم را خاموش میکند. تفاوت اصلی بین خاموش کردن عادی و حالت Hibernate در این است که در حالت Hibernate، وضعیت سیستم ذخیره میشود. بر خلاف حالت Sleep، سیستم در حالت Hibernate هیچ مصرف برقی ندارد. وقتی دوباره رایانه را روشن میکنید، برنامهها و اسناد شما دقیقاً همانطور که پیش از Hibernate بودند، باز میشوند.
با این حال، نقطه ضعف این ویژگی این است که راه اندازی ویندوز بعد از هایبرنیت بیشتر از حالت Sleep طول می کشد. این به این دلیل است که سیستم باید وضعیت ذخیره شده را از یک هارد دیسک کندتر یا SSD به رم بارگیری کند.
نحوه فعال کردن حالت Hibernate در ویندوز 11 با استفاده از کنترل پنل
سریع ترین راه برای فعال کردن حالت هایبرنیت در ویندوز 11 استفاده از منوی گزینه های انرژی در کنترل پنل است.
- منوی Start را اجرا کرده و Control Panel را جستجو کنید.
- از منوی کنترل پنل، روی Hardware and Sound کلیک کنید.
- در بخش Power Options، روی Change what the power buttons do کلیک کنید.
- گزینه Hibernate را در پایین خواهید دید، اما احتمالاً خاکستری است. برای دسترسی به تنظیمات خاکستری روی تغییر تنظیماتی که در حال حاضر در دسترس نیستند کلیک کنید.
- کادر کنار تنظیمات Hibernate را علامت بزنید و روی ذخیره تغییرات کلیک کنید.
این تمام چیزی است که باید انجام دهید. دفعه بعد که روی منوی پاور ویندوز 11 کلیک کردید، گزینه Hibernate را درست بالای گزینه Shut Down خواهید دید. برای غیرفعال کردن حالت Hibernate، همان مراحل بالا را دنبال کنید و فقط وقتی به منوی Power Options رسیدید، تیک تنظیمات Hibernate را بردارید.
نحوه فعال کردن حالت Hibernate در ویندوز 11 با استفاده از Command Prompt
اگر نمیتوانید گزینه hibernate را در منوی Power Options ببینید، احتمالاً فایل Hibernate در ویندوز 11 وجود ندارد. این ممکن است به دلایل مختلفی اتفاق بیفتد: اگر فضای دیسک شما کم است، ویندوز میتواند فایل را حذف کند، و سیستم های ابزار تمیز کردن ممکن است به طور تصادفی آن را حذف کنند. خطاهای سیستم یا خراب شدن فایل نیز می تواند منجر به ناپدید شدن فایل هایبرنیت شود.
دلیل هر چه که باشد، میتوانید به سرعت فایل Hibernation را در ویندوز 11 با استفاده از Command Prompt دوباره ایجاد کنید. برای این کار مراحل زیر را دنبال کنید:
- برنامه Command Prompt را در منوی Start جستجو کنید و روی Run as administrator کلیک کنید.
- این دستور را در ترمینال تایپ کنید و روی صفحه کلید خود Enter را بزنید تا حالت hibernate روشن شود:
powercfg /hibernate on
پس از وارد کردن دستور بالا، باید نوع Hibernation را نیز تنظیم کنید. ما می خواهیم یک فایل هایبرنیت استاندارد ایجاد کنیم، بنابراین این دستور را در ترمینال تایپ کرده و Enter را روی صفحه کلید خود بزنید:
powercfg /h /type full
دستور اول برای فعال کردن حالت hibernation و ایجاد فایل hibernation استفاده می شود، در حالی که دستور دوم نوع و اندازه را پیکربندی می کند. اکنون، فقط روی نماد منوی پاور در منوی استارت کلیک کنید و گزینه Hibernate را درست بالای گزینه Shutdown خواهید دید.
اگر میخواهید حالت hibernation را غیرفعال کنید، میتوانید با وارد کردن این دستور در ترمینال Command Prompt فایل Hibernation را حذف کنید:
powercfg-h off
نحوه فعال کردن حالت Hibernate در ویندوز 11 با استفاده از ویرایشگر رجیستری
- یکی دیگر از راههای فعال کردن حالت Hibernate، تغییر تنظیمات رجیستری است. اگر با ویرایشگر رجیستری آشنایی ندارید، ممکن است کمی پیشرفته به نظر برسد، اما تا زمانی که مراحل را به درستی دنبال کنید، کار را خوب انجام خواهید داد.
- در منوی استارت ویندوز 11، Regedit را در نوار جستجو تایپ کرده و Run as administrator را انتخاب کنید.
- هنگامی که ویرایشگر رجیستری راه اندازی می شود، نوار آدرسی را در قسمت بالایی می بینید که روی آن Computer نوشته شده است. آدرس را در نوار آدرس کپی و پیست کنید: Computer\HKEY_LOCAL_MACHINE\SYSTEM\CurrentControlSet\Control\Power
- در قسمت سمت راست، به دنبال گزینه HibernateEableDefault در لیست تنظیمات بگردید.
- روی گزینه HibernateEableDefault دوبار کلیک کنید تا پنجره ویرایش باز شود.
- در قسمت Value Data عدد 1 را تایپ کرده و OK کنید.
این ویرایش ساده رجیستری، ویژگی Hibernation را در سیستم ویندوز 11 شما فعال می کند. اگر زمانی میخواهید که Hibernation را غیرفعال کنید، مراحل بالا را دوباره دنبال کنید و Value Data را روی 0 تنظیم کنید.
استفاده حداکثری از گزینه های پاور در ویندوز 11
پس از قرار دادن رایانه شخصی خود در حالت Hibernate، صفحه نمایش خاموش میشود و تمام برنامهها یا برنامههای باز به حالت تعلیق درمیآیند. این حالت شباهتهایی به حالت Sleep دارد، به این معنی که میتوانید کار خود را از همان نقطهای که متوقف کرده بودید، پس از روشن کردن مجدد رایانه ادامه دهید.
اگرچه حالت Hibernate بطور ذاتی کندتر از حالت Sleep معمولی است، اما یک تنظیم مفید برای دورههای غیرفعالی طولانیتر است. حداقل، این ویژگی به شکلی کارآمدتر از ویژگی Modern Standby، که گاهی اوقات میتواند ناکارآمد باشد، عمل میکند.