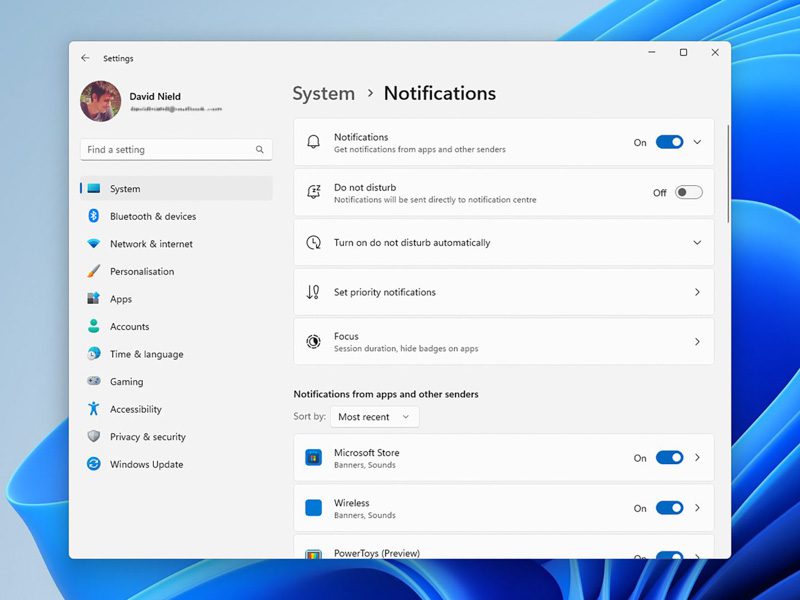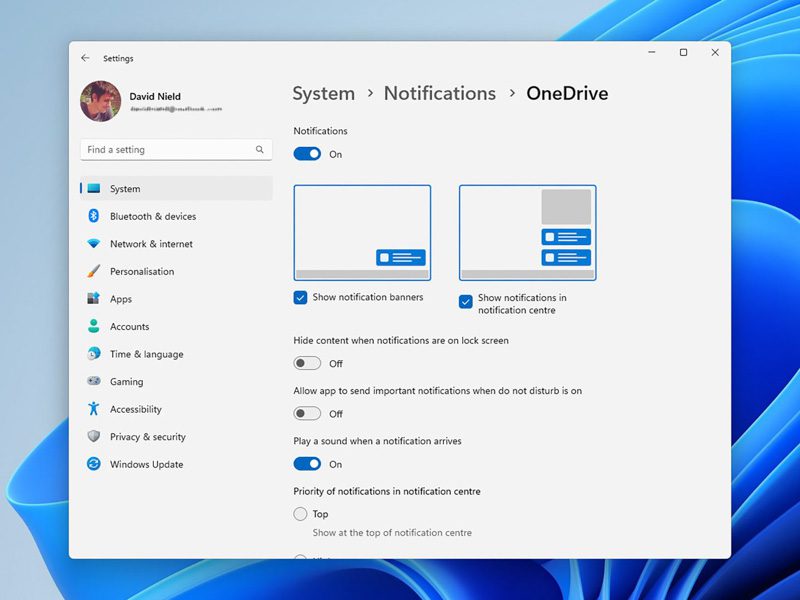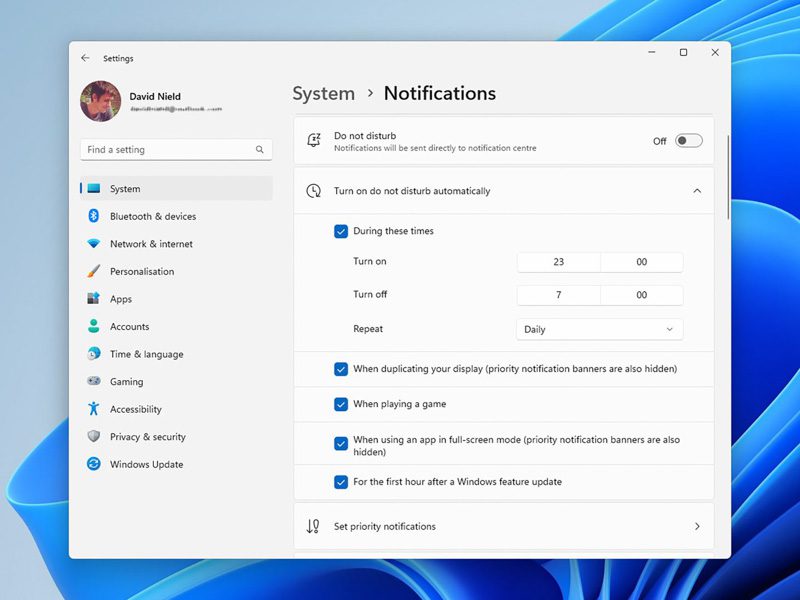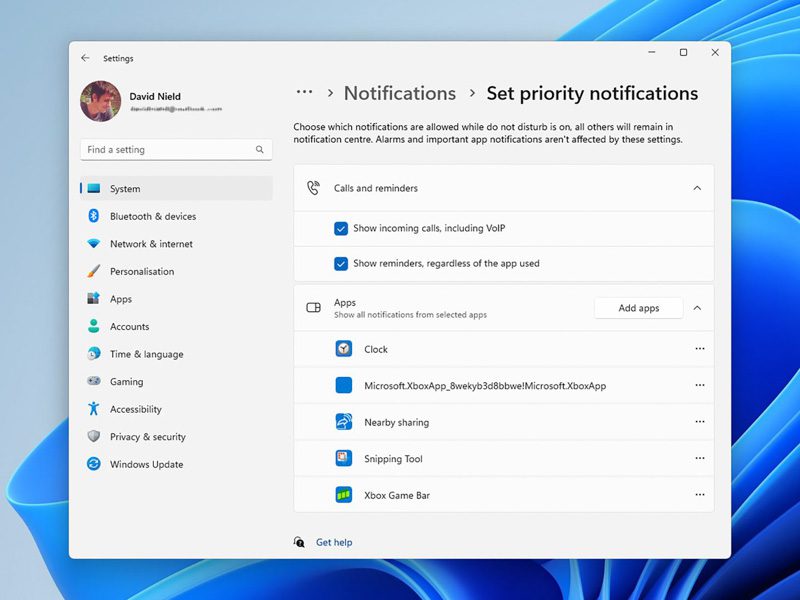شما میتوانید تنظیمات اعلانهای خود را تغییر دهید، از Do Not Disturb استفاده کنید، یا ویژگی Focus را فعال کنید تا از مزاحمت های غیرضروری جلوگیری شود..
به گزارش تکناک، بیشتر ما عادت داریم که اعلانها را در گوشیهای هوشمند خود مدیریت کنیم، اما ویندوز نیز ممکن است اعلانها و هشدارهای زیادی داشته باشد. برخی از این اعلانها مفید و ضروری خواهند بود، اما اگر سعی میکنید کارهایتان را انجام دهید اما وقفههای متناوب احتمالاً باعث مزاحمت شما خواهند شد. بنابراین، ارزش دارد کنترلهای اعلانی که سیستم عامل مایکروسافت ارائه میدهد را بررسی کنید .
چند دقیقه وقت بگذارید تا اعلانهای ویندوز را براساس نیازهای خود تنظیم کنید و میتوانید تجربه محاسباتی بسیار آرامتر و ناهماهنگتری را برای خود به ارمغان بیاورید و در عین حال مطمئن شوید که هیچ هشدار حیاتی را از دست نمیدهید.
اعلان های برنامه
مانند اندروید، iOS و macOS، ویندوز به شما اجازه میدهد مجوزهای اعلان را به صورت جداگانه برای هر برنامه کنترل کنید. میتوانید سلسله مراتبی از برنامهها که اجازه دارند هر زمان که بخواهید به شما اعلان کنند و برنامههایی که نمیخواهید را تنظیم کنید.
به طور پیشفرض، اعلانها به طور موقت بر روی صفحه نمایش ظاهر میشوند و همچنین به مرکز اعلانها ارسال میشوند. شما میتوانید با کلیک بر روی ساعت و تاریخ در پایین سمت راست صفحه به آنها دسترسی پیدا کنید. برای تغییر این رفتار، اقدامات زیر را انجام دهید:
- Settings را از منوی استارت باز کنید، سپس System > Notifications را انتخاب کنید.
- سوئیچ تغییر وضعیت Notifications به شما امکان می دهد تمام هشدارها را در سراسر ویندوز فعال یا غیرفعال کنید. روی فلش رو به پایین در کنار جابهجایی کلیک کنید تا چک باکسهای روشن یا خاموش کردن صداهای اعلان و اعلانهای صفحه قفل برای نمایش تماسهای VoIP ورودی در صفحه قفل خود را ببینید(اگر آن را فعال کرده باشید).
- برای یافتن لیستی از برنامه ها به پایین بروید. برای خاموش کردن اعلانها برای یک برنامه خاص، از کلید جابهجایی کنار آن استفاده کنید.
اگر نیاز به کنترل دقیق تری بر روی اعلان های یک برنامه خاص دارید، فراتر از یک تنظیم ساده روشن یا خاموش، می توانید روی نام برنامه کلیک کنید تا پانل گزینه های بیشتر باز شود.
- برای جلوگیری از ظهور هشدارها بر روی صفحه نمایش هنگام ورود آنها، گزینه Show notification banners را علامتگذاری نکنید. آنها همچنان به صورت بیصدا در مرکز اعلانها تحویل داده خواهند شد، مگر اینکه همچنین گزینه Show notifications in notification center را نیز علامتگذاری نکرده باشید.
- گزینه Allow app to send important notifications when do not disturb is on را فعال کنید تا به برنامه اجازه دهید تنظیمات Do Not Disturb موجود را نادیده بگیرد و اعلانهای مهم را ارسال کند.
- برای تغییر اولویت اعلانهای این برنامه در مرکز اعلانها، که به شما در پیدا کردن هشدارهای مهمتر کمک میکند، گزینههای Top High، یا Normal را انتخاب کنید.
تنظیمات اعلان نیز میتوانند هنگام ظاهر شدن تغییر کنند: اگر بر روی سه نقطه در یک هشدار کلیک کنید زمانی که بر روی صفحه نمایش یا در مرکز اعلانها ظاهر میشود، سپس میتوانید تمام اعلانها را از برنامه مورد نظر غیرفعال کنید.
Do Not Disturb و Focus
در ویندوز، همچنین حالت Do Not Disturb وجود دارد که به شما امکان میدهد تمامی اعلانها را به استثنای اعلانهای بسیار مهم غیرفعال کنید، و همچنین ویژگی Focus که به شما امکان میدهد با تعیین بلوکهای زمانی خاص، در آن زمانها به یک مورد خاص تمرکز کنید و بدون هیچگونه حواشی کار کنید.
شما هر دو را در Notification Center خواهید دید: حالت Do Not Disturb به صورت آیکونی با شکل یک زنگوله در گوشه بالا و سمت راست است (برای فعال کردن حالت Do Not Disturb با استفاده از تنظیمات فعلی بر روی آن کلیک کنید) و Focus در پایین (برای شروع یک جلسه Focus بر روی آن کلیک کنید).
تنظیم Do Not Disturb
برای تغییر نحوه عملکرد Do Not Disturb:
- Settings را باز کنید، سپس روی System > Notifications کلیک کنید.
- با استفاده از کلید تغییر وضعیت، حالت Do Not Disturb را فعال کنید: این باعث میشود تمام هشدارها به مرکز اعلانها ارسال شوند، بنابراین هیچ صدایی پخش نمیشود و هیچ موردی بر روی صفحه نمایش ظاهر نمیشود.
- برای فعال کردن این حالت در زمانهای خاص، مانند زمانی که یک بازی در حال اجرا است یا زمانی که یک صفحه نمایش دوم متصل شده است، بر روی Turn on Do Not Disturb automatically کلیک کنید.
- همچنین میتوانید یک بازه زمانی خاص (مانند 9 صبح تا 5 بعدازظهر) را وارد کنید که سپس روزانه، در آخر هفته یا در روزهای هفته تکرار شود.
- برای اجازه دادن به برخی از برنامهها برای نادیده گرفتن حالت Do Not Disturb و همچنین هشدار دادن به شما، بر روی Set priority notifications کلیک کنید – به عنوان مثال ممکن است یک برنامه پیامرسان وجود داشته باشد که همچنان نیاز به کارکردن آن در همه زمانها دارید.
تنظیم Focus
میتوانید ویژگی Focus را به عنوان یک نسخه پیشرفتهتر از حالت Do Not Disturb در نظر بگیرید که برای افزایش بهرهوری شما طراحی شده است. در طول جلسه Focus، حالت Do Not Disturb فعال است و آیکونهای برنامهها در نوار وظیفه (taskbar) نه فلش میزنند و نه نشانهی آرم را نمایش میدهند تا حواشی را به حداقل برسانند.
تفاوت دیگر بین Focus و حالت Do Not Disturb، ظاهر تایمری در صفحه نمایش است که به شما نشان میدهد چقدر از جلسه شما باقی مانده است. شما میتوانید با کلیک بر روی Focus در مرکز اعلانها یا با باز کردن Settings و سپس انتخاب System > Focus > Start focus session ، یک جلسه Focus را آغاز کنید.
میتوانید نحوه عملکرد Focus را از صفحه System > Focus در تنظیمات تغییر دهید:
- از نمادهای – (منفی) یا + (مثبت) برای تغییر مدت زمان جلسه بعدی استفاده کنید (گزینههای شما از پنج تا ۲۴۰ دقیقه میباشد). اگر مدت زمان جلسه بیشتر از ۳۰ دقیقه باشد، استراحتها به طور خودکار برنامه ریزی میشوند.
- جعبههای انتخاب زیر امکان سفارشیسازی نحوه کارکرد Focus را به شما میدهند: به عنوان مثال، اگر نمیخواهید تایمر روی صفحه نمایش نمایش داده شود یا حالت Do Not Disturb را فعال نکردهاید، این ویژگیها میتوانند بسته به نیاز فعال یا غیرفعال شوند.
همچنین میتوانید Focus را از برنامه ساعت در ویندوز در بخش جلسات تمرکز راهاندازی کنید. در اینجا چیزهای بیشتری برای کاوش وجود دارد: میتوانید استراحتها را رد کنید، ردیابی از وظایفی که در طول جلسات Focus انجام شده است داشته باشید و یک لیست پخش خاص از Spotify را مشخص کنید که میخواهید در حالت Focus فعال باشد.
به طوری که از تنظیمات اعلان برنامهها، حالت Do Not Disturb ، حالت Focus ، یا ترکیبی از این سه استفاده کنید، باید بتوانید تجربهای از اعلان را برای خود سفارشی کنید و این تجربه ، بسته به نحوه استفاده شما از کامپیوتر ویندوز خود قادر به تغییر در طول روز است.