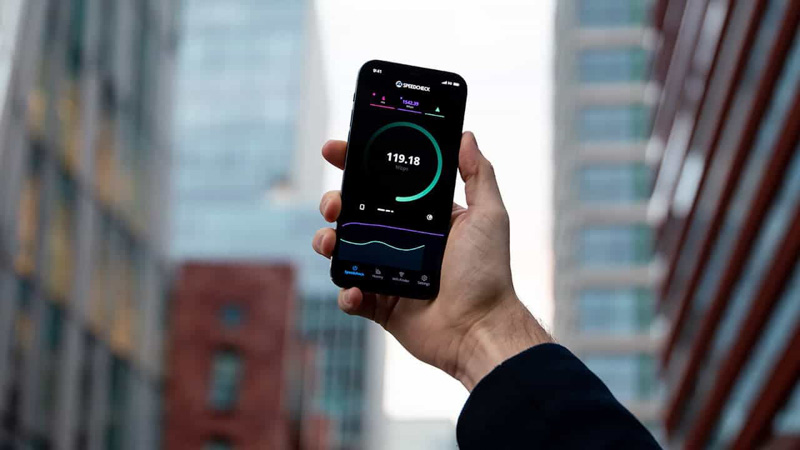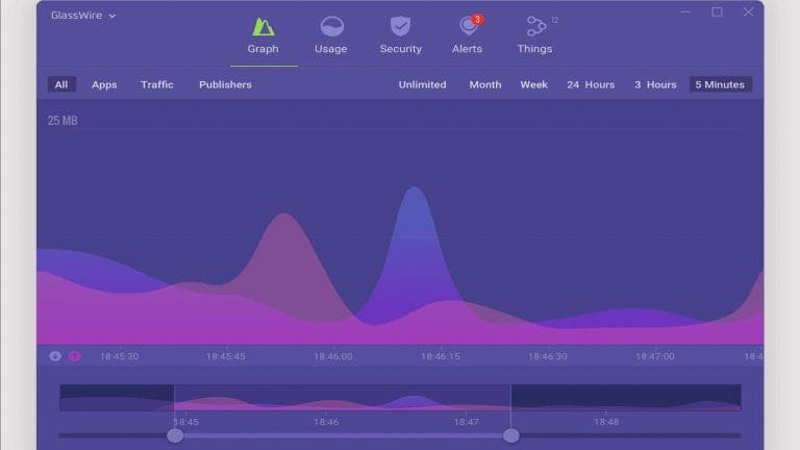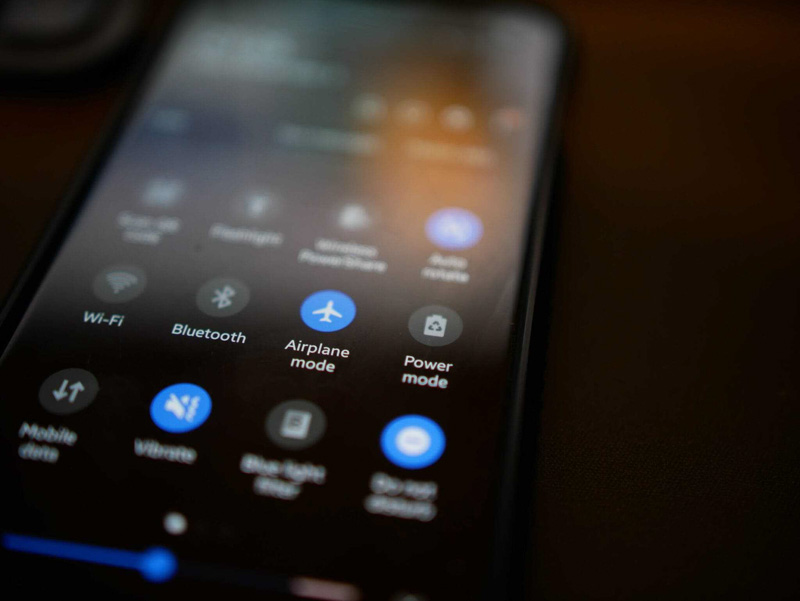صرف نظر از جمعیت خانواده، همواره چندین دستگاه به شبکه وایفای متصل است و در صورت استفاده همه دستگاه ها از پهنای باند زیاد، عملکرد WiFi مطمئناً مطلوب نخواهد بود.
به گزارش تکناک، هنگام مرور وب به تنهایی، ممکن است متوجه اشغال پهنای باند نشوید. اما هنگام انجام یک بازی آنلاین حین پخش محتوا در یک سیستم دیگر، با تاخیر، توقف و دیگر موارد مواجه خواهید شد.
آیا میدانستید که انجام تمام این وظایف با پهنای باند بالا بدون انحصار شبکه امکانپذیر است؟ در این راهنما چندین سناریو برای بهبود عملکرد وایفای بررسی شده است.
آزمایش شبکه WiFi خود برای سنجش عملکرد واقعی آن
قبل از هر چیز دیگری، باید انتظارات خود از شبکه وایفای را مشخص کنید. بهینه سازی شبکه، در صورت در دسترس نبودن پهنای باند ، هیچ ارتقای عملکردی به همراه نخواهد داشت. اگر می خواهید WiFi شما عملکرد بهتری داشته باشد، باید از پهنای باند مناسبی برخوردار باشید.
به منظور بررسی پهنای باند و اطمینان از دریافت پهنای باند مورد نظر میتوان از ابزار تست سرعت استفاده کرد.
بدین منظور، ابتدا تمام دستگاه های متصل را از شبکه وایفای جدا کنید. سپس، لپ تاپ یا رایانه شخصی خود را با یک اتصال سیمی به روتر وصل کنید. اتصال سیمی معمولا بسیاری از مشکلات موجود در شبکه WiFi را برطرف می کند. پس از آن، شبکه را با یک برنامه تست سرعت مانند Ookla یا Fast.com بررسی کنید.
در صورت عدم تطابق سرعت شبکه با طرح پرداختی، با ارائه دهنده خدمات ISP خود تماس بگیرید و از آنها بخواهید مشکل را برطرف کنند. پس از رفع مشکل توسط ارائه دهنده خدمات، بهبود عملکرد WiFi خود را بررسی کنید.
بررسی موارد اشغالکننده پهنای باند
در صورت اتصال دستگاههای متعدد بسیار به شبکه وایفای ، ممکن است بدون اطلاع پهنای باند را به اشتراک بگذارید. بنابراین، پس از آزمایش شبکه، گام بعدی شناسایی دستگاههای متصل اشغال کننده پهنای باند در مواقع نیاز است.
ساده ترین راه برای شناسایی این دستگاه ها ورود به حساب روتر خود است. در آنجا، میتوانید هر دستگاهی که در حال حاضر به شبکه WiFi شما متصل است را ببینید و دستگاههایی که فعلاً در اولویت نیستند را مسدود یا متوقف کنید. این بررسی را در زمان اتصال خود و اعضای خانواده و حین انجام بازیهای آنلاین یا پخش محتوا میتوان انجام داد.
همچنین می توان از یک برنامه شخص ثالث برای نظارت بر ترافیک شبکه استفاده کرد. به عنوان مثال، Glasswire یک برنامه عالی برای بهبود عملکرد WiFi است. این برنامه می تواند موارد اشغالکننده شبکه را شناسایی کند و در صورت اتصال دستگاه جدید به شبکه شما، هشدار می دهد.
توقف دانلود پسزمینه
هنگام انجام بازی یا پخش محتوا ممکن است برخی موارد در پس زمینه دانلود شود. این دانلودها پهنای باند گرانبها را در مواقع نیاز از شما می گیرند.
در این مورد، برخی از دستگاه های نیازمند بررسی، کنسول های بازی هستند. این دستگاهها در حالت روشن و هنگامیکه با آنها بازی نمیکنید، ممکن است بهروزرسانی میانافزار یا بهروزرسانی بازی را آغاز کنند. با وارد شدن به تنظیمات کنسول ها می توانید زمان به روز رسانی را تنظیم کنید.
علاوه بر این، باید محدودیتهای پهنای باند را برای تمام بهروزرسانیهای پسزمینهای در دستگاههای ویندوز خود، تعیین کنید. همچنین، تنظیمات پهنای باند را در Steam یا سایر فروشگاههای موجود در دستگاه بازی خود تنظیم کنید.
عملکرد WiFi بهتر با استفاده از باند متفاوت
در صورت داشتن روتر چند باندی، احتمالا همه دستگاه ها به یک باند متصل میشوند. برای مثال، همه دستگاههای شما ممکن است به باند ۵ گیگاهرتزی متصل باشند. در حالی که باند 5 گیگاهرتز سرعت و پهنای باند بهتری ارائه می دهد، عملکرد آن در صورت شلوغی کاهش می یابد.
امکان انتخاب آسان باند شبکه وایفای در دستگاه اندرویدی وجود دارد. بدین منظور، اطلاعات تولید و تنظیمات WiFi خود را بررسی کنید. در ویندوز و سایر دستگاهها، با بررسی نام امکان اطلاع از نوع شبکه وجود دارد. نام یک شبکه 5 گیگاهرتز با عنوان “5G” یا “5GHz” همراه خواهد بود. فقط از اتصال دستگاه های دارای اولویت به آن اطمینان حاصل کنید.
با توجه به محبوبیت کنونی شبکه وایفای 6 گیگاهرتز، در صورت پشتیبانی روتر شما از WiFi 6E، از اتصال دستگاه های دارای اولویت بالا به شبکه 6 گیگاهرتز و دیگر دستگاهها به فرکانس 5 یا 2.4 گیگاهرتز اطمینان حاصل کنید. در این مورد، دستگاههای دور از روتر در فرکانس 2.4 گیگاهرتز، به دلیل داشتن برد بهتر نسبت به شبکه های 6 گیگاهرتز و 5 گیگاهرتز قرار میگیرند.
فعالسازی تنظیمات کیفیت سرویس روتر
در صورت پشتیبانی روتر از عملکرد Quality of Servic، باید آن را به منظور بهبود عملکرد شبکه وایفای فعال کرد. این قابلیت به تنظیم ترافیک شبکه بدون نیاز به انجام کارهای بسیار در شبکه کمک میکند. این ویژگی اساساً ارائه پهنای باند لازم در شبکه را تضمین میکند.
بسیاری از روترها حتی به شما اجازه ایجاد تغییراتی در این ویژگی را میدهند. از طریق آن، میتوان نحوه اولویتبندی دستگاهها یا برنامهها را کنترل کرد.
اما در صورت عدم وجود این قابلیت در روتر WiFi ، بهتر است نمونهای شامل آن را تهیه کنید، سرمایه گذاری روی چنین روتری ارزش صرف هزینه دارد. البته ویژگی QoS (کیفیت خدمات) به طور پیش فرض در برخی از روترها فعال نیست.
به منظور فعال کردن آن باید وارد تنظیمات روتر شد. این گزینه معمولا در منوی Advanced قرار می گیرد. با روشن شدن آن، شاهد افزایش فوری عملکرد WiFi خواهید بود.