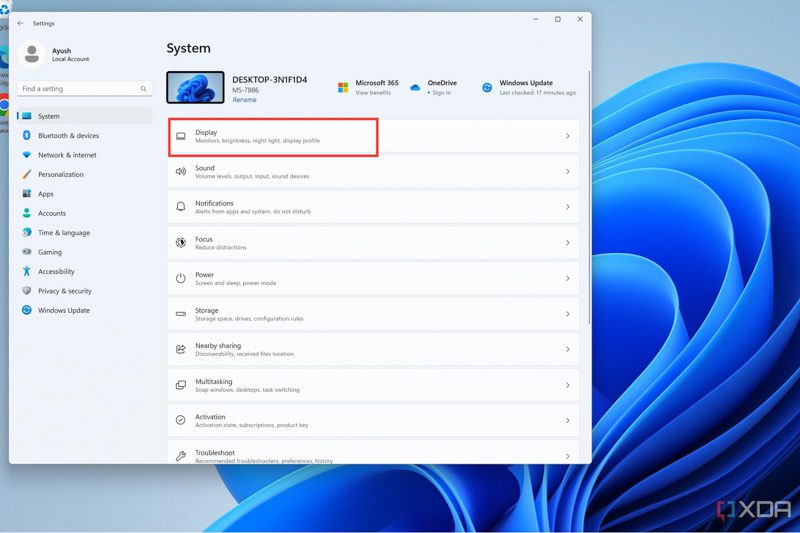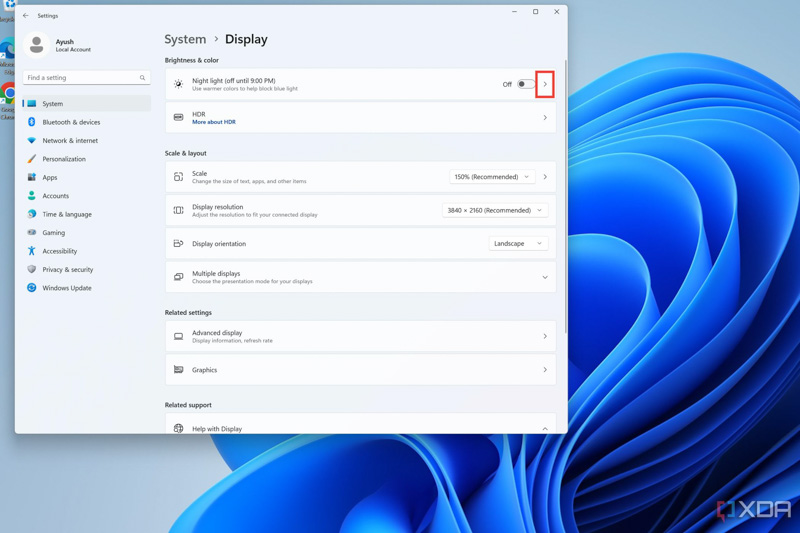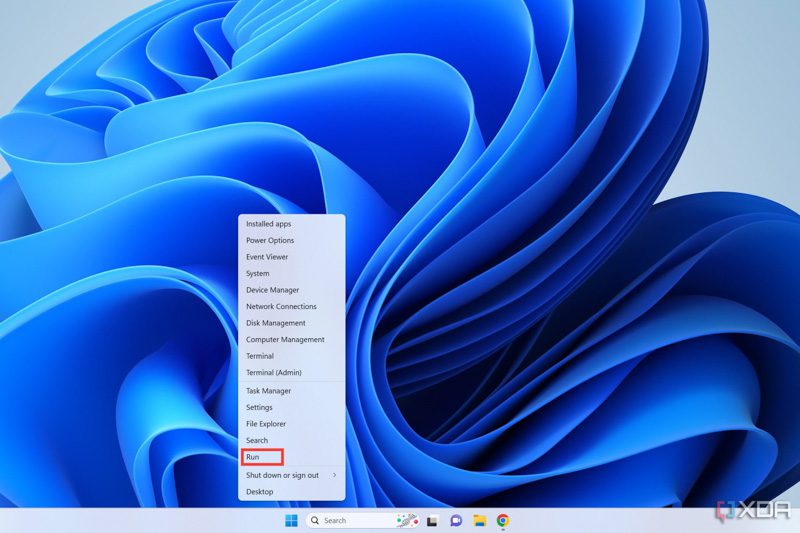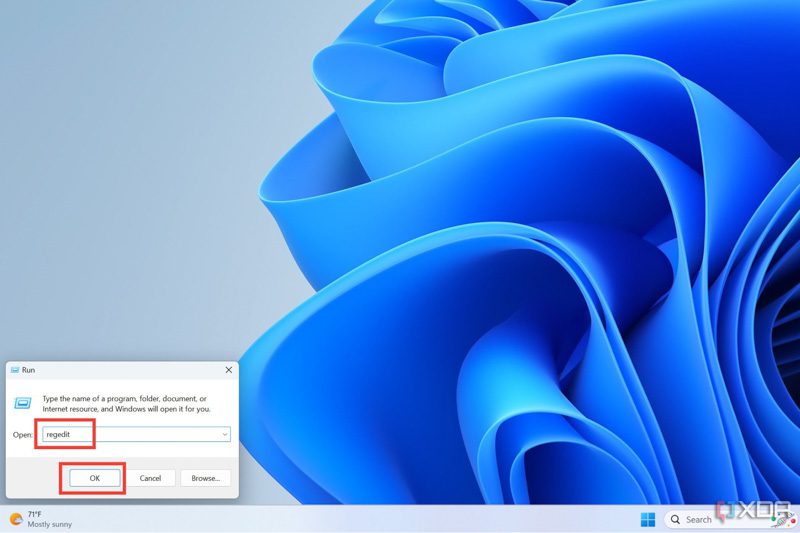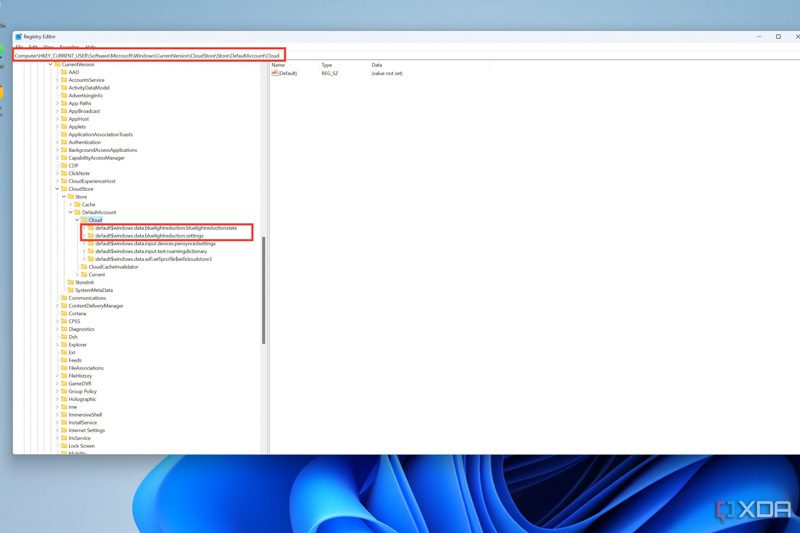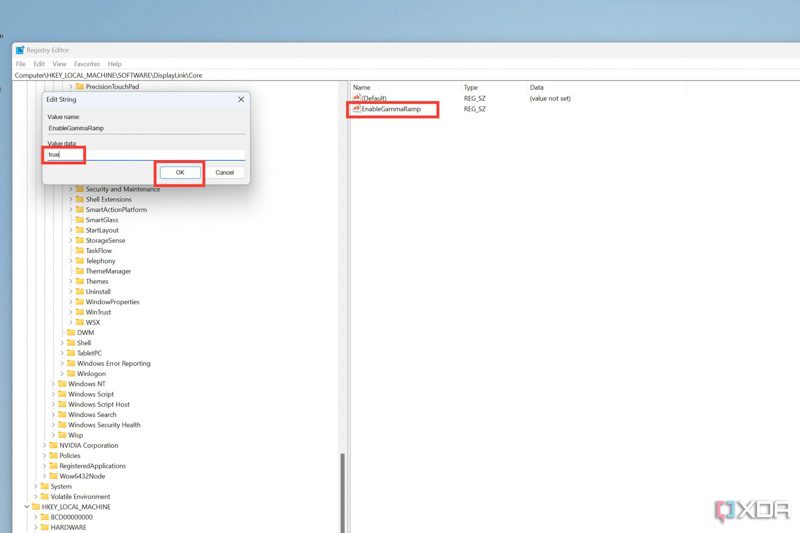فعال کردن نور شب در ویندوز 11 باعث می شود که تاثیرات منفی نور آبی کاهش یابد. این گزارش یک راهنمای گام به گام برای فعال کردن نور شب در ویندوز 11 است.
به گزارش تکناک، ویندوز 11 دسترسی های زیادی را از ویندوز 10 حفظ کرده است که نور شب یکی از آنهاست. این ویژگی اولین بار در سال 2017 در ویندوز 10 معرفی شد تا میزان نور آبی را در صفحه رایانه شما کاهش دهد. نور آبی باعث می شود که اگر ساعت ها از سیستم خود در محیط تاریک استفاده می کنید، دچار خستگی چشم شوید. نور آبی حتی میتواند با کاهش مقدار ملاتونین تولید شده توسط بدنتان، الگوی خواب و گردش ساعتی را نیز مختل کند.
ویژگی نور شب در ویندوز ۱۱ با تغییر رنگهای صفحه نمایش به رنگهای گرمتر و قرمز، اثرات مضر نور آبی را کاهش میدهد. این مقاله به تمام روشهای ممکن برای فعالسازی نور شب در سیستم ویندوز ۱۱ شما میپردازد.
نحوه فعال کردن نور شب در ویندوز 11 با استفاده از تنظیمات سریع (Quick Settings)
ساده ترین راه برای روشن کردن نور شب از طریق تنظیمات سریع است.
- برای باز کردن تنظیمات سریع در پایین سمت راست صفحه، کلید Win + A را فشار دهید.
- دکمه Night light در ردیف اول لیست آیکونها قرار دارد. با یک بار فشار دادن آن برای نمایشگر شما فعال می شود.
این روش فقط در صورتی مفید است که نیازی به تغییر پیکربندی پیشفرض نور شب نداشته باشید. می توانید بعد از تنظیم نمایه نور شب سفارشی با استفاده از تنظیمات، از آن استفاده کنید.
نحوه فعال کردن نور شب با استفاده از تنظیمات
فعالسازی ویژگی نور شب از طریق تنظیمات، طولانیترین روش از دو روش ارائه شده توسط ویندوز ۱۱ است، اما همچنین میتواند به شما امکان تنظیم پیکربندی نور شب را بر اساس نیازهای خود بدهد.
- در نوار Search تنظیمات را تایپ کنید و بر روی Settings کلیک کنید.
- تب System را انتخاب کرده و تنظیمات Display را انتخاب کنید.
- دکمه تغییر وضعیت Night light را فشار داده و آن را روشن کنید.
نحوه تغییر دمای رنگ نور شب
ویندوز 11 به شما امکان میدهد قدرت نور شب را تغییر دهید تا در هنگام فعال شدن، دمای رنگی صفحه نمایش را تنظیم کنید. میتوانید با دنبال کردن این مراحل، تنظیمات رنگ آن را تغییر دهید.
- روی آیکون فلش در انتهای تب Night light کلیک کنید.
- میتوانید با استفاده از نوار Strength ، دمای رنگی نور شب را تنظیم کنید.
- با کشیدن به سمت چپ، اثر فیلتر نور آبی کاهش مییابد در حالی که جابجایی آن به سمت راست رنگها را گرمتر میکند.
نحوه برنامه ریزی نور شب
ویندوز ۱۱ همچنین امکان فعالسازی خودکار نور شب در زمانهای مشخص را فراهم میکند. می توانید زمان شروع و خاموش شدن را تنظیم کنید یا از سیستم عامل بخواهید آن را از غروب تا طلوع خورشید روشن کند.
- روی دکمه Arrow در انتهای برگه Night light کلیک کنید.
- بر روی دکمه Schedule night light کلیک کنید تا به طور خودکار ویژگی را در بازه زمانی از غروب تا طلوع آفتاب فعال کنید. برای استفاده از این گزینه، باید تنظیمات موقعیت را فعال کنید.
- در مقابل، شما میتوانید به طور دستی زمان شروع و خاموشی نور شب را وارد کنید.
اگر تنظیمات نور شب خاکستری شد چه باید کرد
گاهی اوقات، به دلیل مشکلات سازگاری با درایورهای نمایش یا مقادیر ثبتنامه نادرست، تنظیمات نور شب ممکن است خاکستری و غیرفعال باشند. در این صورت، میتوانید برخی از تنظیمات ثبتنامه را تغییر دهید تا تنظیمات نور شب در سیستم شما نشان داده شود.
- روی دکمه Start کلیک راست کنید و گزینه Run را انتخاب کنید.
- regedit را تایپ کنید و دکمه OK را فشار دهید.
- متن زیر را کپی کرده و در نوار Search قرار دهید:
Computer\HKEY_CURRENT_USER\Software\Microsoft\Windows\CurrentVersion\CloudStore\Store\DefaultAccount\Cloud - نام پوشه ها را حذف کنید
default$windows.data.bluelightreduction.bluelightreductionstate
و
default$windows.data.bluelightreduction.settings - سپس سیستم را مجددا راهاندازی کنید.
اگر از ایستگاههای Docking DisplayLink برای اتصال لپ تاپ خود به یک مانیتور خارجی استفاده کنید، دکمه تغییر وضعیت نور شب نیز ممکن است خاکستری شود. اما خوشبختانه، تا زمانی که درایورهای DisplayLink شما نسخه 9.0 یا بالاتر باشند، میتوانید نور شب را فعال کنید.
- روی دکمه Start کلیک راست کنید و گزینه Run را انتخاب کنید.
- regedit را تایپ کنید و دکمه OK را فشار دهید.
- متن زیر را کپی کرده و در نوار Search قرار دهید:
Computer\HKEY_LOCAL_MACHINE\SOFTWARE\DisplayLink\Core - روی پوشه Core کلیک راست کنید و یک رشته جدید با نام EnableGammaRamp ایجاد کنید.
- مقدار Value data را درست تنظیم کنید و OK کنید.
- دستگاههای نمایش خود را جدا کنید و سیستم خود را مجددا راهاندازی کنید.
نحوه فعال کردن نور شب با استفاده از برنامه های شخص ثالث
برنامههای شخص ثالث جایگزینهای مناسبی برای تنظیمات نور شب اصلی ویندوز ۱۱ هستند. اگر تنظیمات نور شب خاکستری شده است و نمیخواهید با ویرایشگر ثبت نامه سروکار داشته باشید، میتوانید به این برنامهها رجوع کنید.
توصیه می شود از نرمافزار f.lux استفاده کنید، زیرا این نرمافزار به راحتی قابل استفاده است و بر اساس زمان روز، دمای رنگی را به صورت پویا تنظیم میکند. این برنامه همچنین با فناوری نورپردازی هوشمند سازگار است و به شما امکان میدهد تنظیمات f.lux خود را با چراغهای منزل هماهنگ کنید.
از سوی دیگر، همچنین میتوانید از Redshift استفاده کنید. برخلاف f.lux، Redshift در مخازن Arch، Fedora، Debian و بسیاری از توزیعهای دیگر Linux قرار دارد. Redshift بسیار مناسب است اگر میخواهید از یک برنامه سبک استفاده کنید که با استفاده از دستورات ساده ترمینال، نور شب را کنترل کند.
ممکن است کمی زمان ببرد تا با تنظیمات رنگ گرم نور شب در هنگام استفاده از کامپیوتر دسکتاپ یا لپتاپ خود سازگار شوید، اما فعال کردن آن به هر حال ارزش دارد زیرا اگر شما بطور متداول شبها کار میکنید، باعث کاهش خستگی چشم میشود.
اگر میخواهید به سایر تنظیمات شخصیسازی موجود در ویندوز ۱۱ نگاهی بیندازید، حتماً راهنمای ما را درباره سفارشیسازی سیستم عامل بررسی کنید.