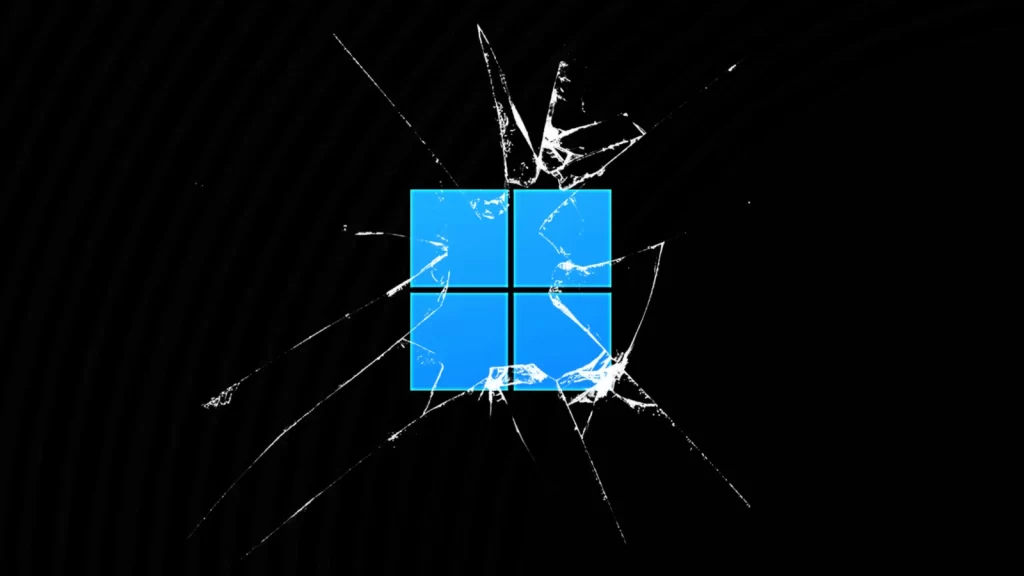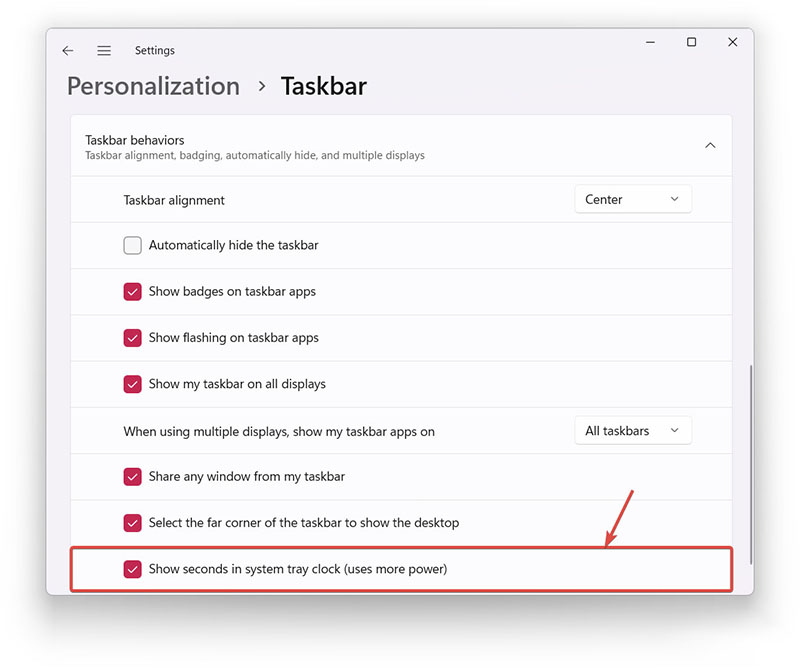در ابتدای هفته، مایکروسافت به روز رسانی “Moment 3” ویندوز 11 را با تعدادی بهبود در کیفیت زندگی و ویژگیهای جدید منتشر کرد.
به گزارش تکناک، یکی از تغییرات قابل توجه در این نسخه، قابلیت فعال سازی ثانیه در ساعت سیستم است. با این حال، مایکروسافت هشدار داده است که فعال کردن این ویژگی باعث مصرف بیشتری از باتری و کاهش عمر آن خواهد شد.
با یک آزمایش کوچک و محدود می توان متوجه شد که آیا ادعای مایکروسافت درست است و اگر درست است، تاثیر آن بر عمر باتری چقدر است.
بازیابی ویژگی از دست رفته به شکل بهتر
ویژگی System tray seconds یکی از قابلیتهایی است که مایکروسافت در ابتدا هنگام ارتقا از ویندوز 10 به 11 حذف کرد. اگرچه اعتقاد ها بر این است که نباید مایکروسافت را برای بازگرداندن چیزهایی که بی دلیل حذف کرده، تحسین کرد، اما شرکت همیشه در صدد کاربر پسند کردن بیشتر سیستم است.
در ویندوز 10، فعال کردن ثانیهها نیاز به ورود عمیق در ریجستری سیستم دارد و پس از آن باید سیستم را به صورت کامل راهاندازی مجدد کنید، در حالی که در ویندوز 11، با یک کلیک در برنامه تنظیمات این کار انجام می شود. بسیاری از کاربران ویندوز 10 حتی نمیدانند که میتوانند نوار وظیفه را به نمایش ثانیهها برسانند و تعداد بسیار کمی میخواهند با بخشهای داخلی سیستم درگیر شوند. در این خصوص، ویندوز 11 تجربه بهتری را ارائه میدهد.
لازم به ذکر است که علاوه بر داشتن نوار وظیفه کاملاً جدید و بازنویسی شده، ویندوز 11 از همان کلید ثبت نامه قبلی برای غیرفعال کردن یا فعال کردن ثانیهها در باکس ساعت استفاده میکند. بنابراین، باید امتحان کنیم که آیا با روشن و خاموش کردن ثانیهها، تفاوتی در مصرف برق بین ویندوز 10 و 11 وجود دارد یا خیر.
چگونه ثانیه ها را برای ساعت سیستم در ویندوز 11 فعال کنیم؟
اگر میخواهید ساعت سیستم را بدون نصب برنامههای شخص ثالث مانند ElevenClock فعال کنید، به بروزرسانی “Moment 3” ویندوز 11 (نسخه ۲۲۶۲۱.۱۷۷۸ یا جدیدتر، KB5026446) بروید و مراحل زیر را دنبال کنید:
- برنامه تنظیمات را باز کرده و به قسمت Personalization > Taskbar بروید.
- بخش Taskbar behaviors را باز کرده و علامت تیک را در کنار گزینه “Show seconds in system tray clock” قرار دهید.
در غیر این صورت، میتوانید از روش ویرایشگر ریجستر استفاده کنید که برای ویندوز 10 و 11 و بهروزرسانی “Moment 3” جدیدتر، یکسان است:
- کلیدهای Win + R را فشار داده و regedit را تایپ کنید.
- به HKCU\Software\Microsoft\Windows\CurrentVersion\Explorer\Advanced بروید و روی ShowSecondsInSystemClock دوبار کلیک کنید. اگر مقدار وجود ندارد، روی گزینه Edit > New > DWORD (32-bit) value کلیک کنید و آن را ShowSecondsInSystemClock نامگذاری کنید.
- مقدار Value Data را از ۰ به ۱ تغییر دهید.
- کامپیوتر خود را راهاندازی مجدد کنید.
چگونه آن را تست کنید
اگر روی لپتاپ HP Pavilion x360 با صفحه نمایش ۱۴ اینچی، پردازنده Intel Core i3 نسل ۱۱ و ۱۶ گیگابایت رم، بهروزرسانی جدیدترین نسخه ویندوز 11 را نصب کرده اید، آن را تا ۱۰۰٪ شارژ کنید، نور نمایشگر را به حداکثر برسانید، حالت پرواز را فعال کنید، سیستم را از شارژر جدا کنید و آن را تنها با نوار زمانسنج در حال انتظار بگذارید. پس از تمام شدن باتری، آن را دوباره تا ۱۰۰٪ شارژ کنید، راهاندازی مجدد را انجام دهید و ثانیهها را در ساعت سیستم فعال کنید و همه ی کار های بالا رو دوباره انجام دهید.برخی از کاربران این روش را سه مرتبه تکرار کرده اند.
پس از پایان آزمایش ویندوز 11، من سیستمعامل را حذف کنید، ویندوز 10 را نصب کرده و همان آزمایش را انجام دهید.
کاربری گفته است که برای به دست آوردن نتایج بهتر در این آزمایش نیاز به بیش از یک دستگاه است. هدف این بود که یک دستگاه را در یک محیط “استریل” قرار داده و ببینیم فعال یا غیرفعال کردن یک ویژگی چگونه بر عمر باتری تأثیر میگذارد.
نتایج
نتایج نشان داد که فعال کردن ثانیهها در ساعت سیستم به مصرف بیشتر باتری منجر میشود. در میانگین، ویندوز 11 با غیرفعال بودن ثانیهها در ساعت سیستم، زمان استندبای آن را ۱.۸۹۲٪ کاهش داد.
فعال کردن ثانیهها در ساعت نوار وظیفه به مصرف بیشتر باتری شما منجر میشود. آیا باید نگران این باشید؟ احتمالاً خیر، زیرا تفاوت بسیار کمی دارد. علاوه بر این، ویندوز 10 نیز تفاوت مشابهی در مصرف برق نشان میدهد، بنابراین اگر زمانی که ویندوز 10 را اجرا میکنید برای شما دردسری ایجاد نمی کند، پس بعد از ارتقا به ویندوز 11 هم دردسری نخواهد داشت. در طول استفاده روزمره از لپتاپ یا تبلت ، موارد بیشتری مانند نور صفحه و دمای محیط و اتصال به اینترنت و عوامل دیگر بر روی عمر باتری شما تأثیر میگذارند، بنابراین احتمالاً تفاوت ۲٪ را نمی توانید به راحتی مشاهده کنید.