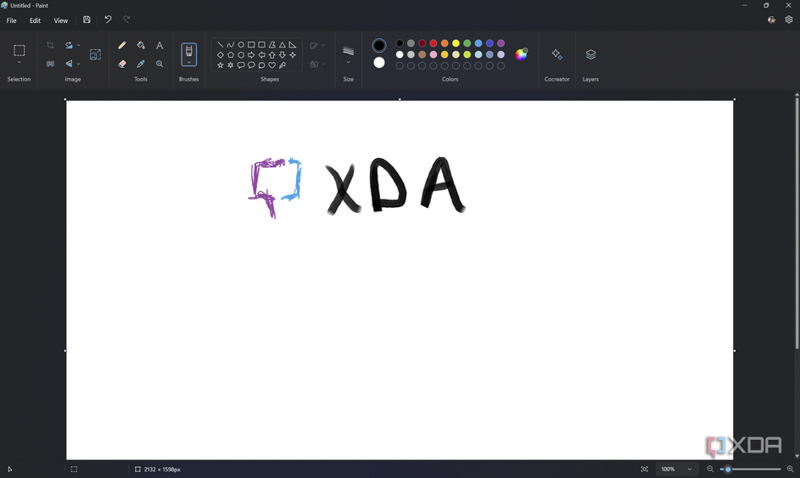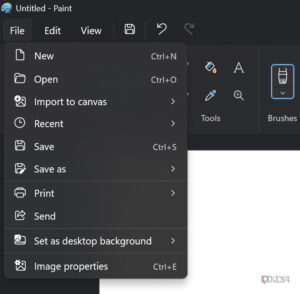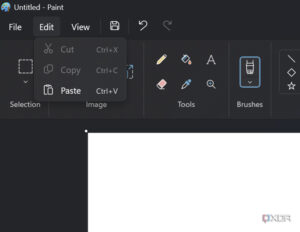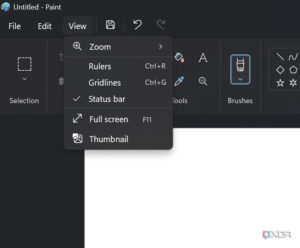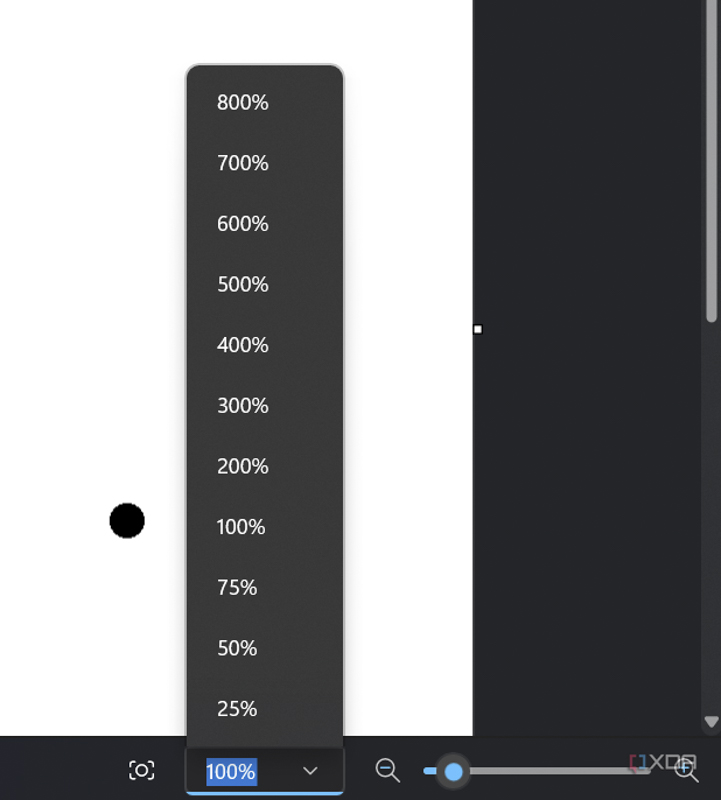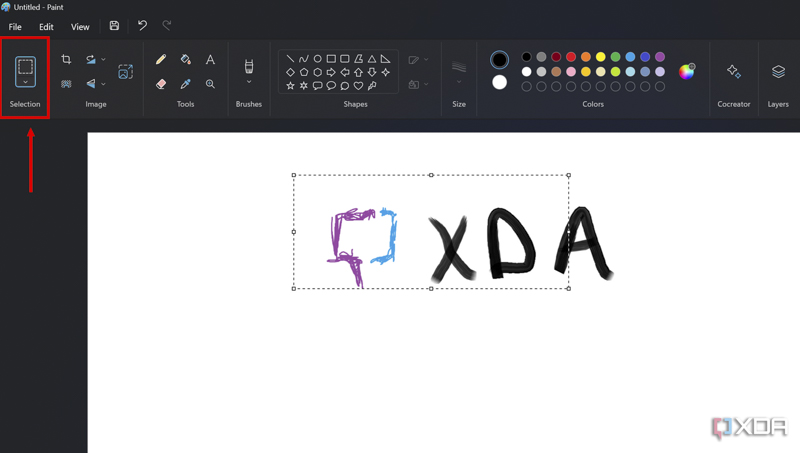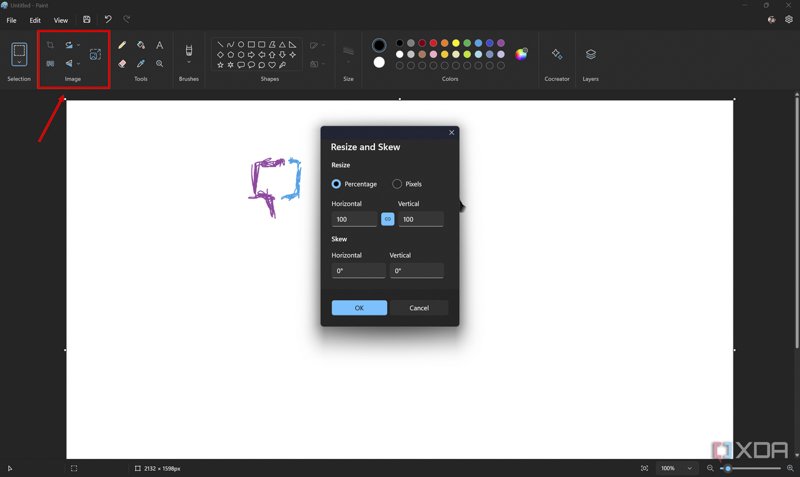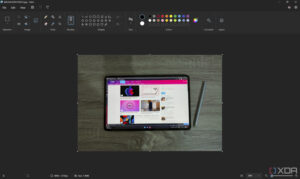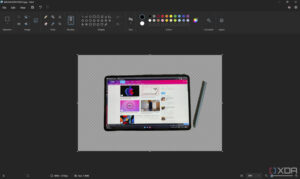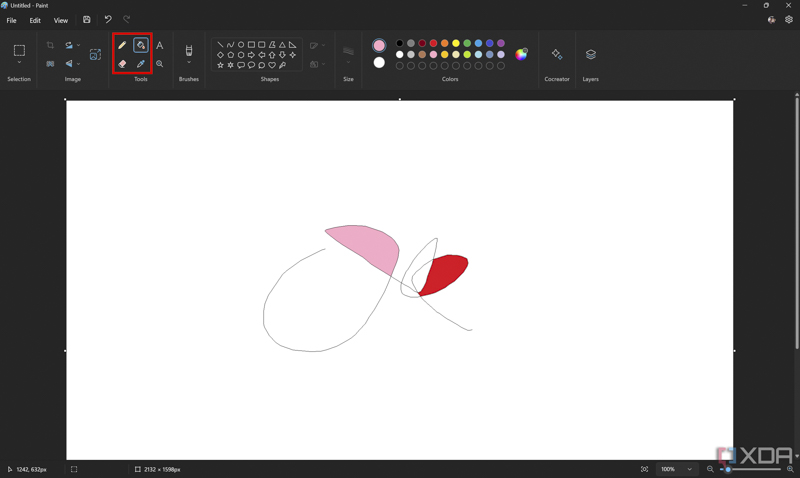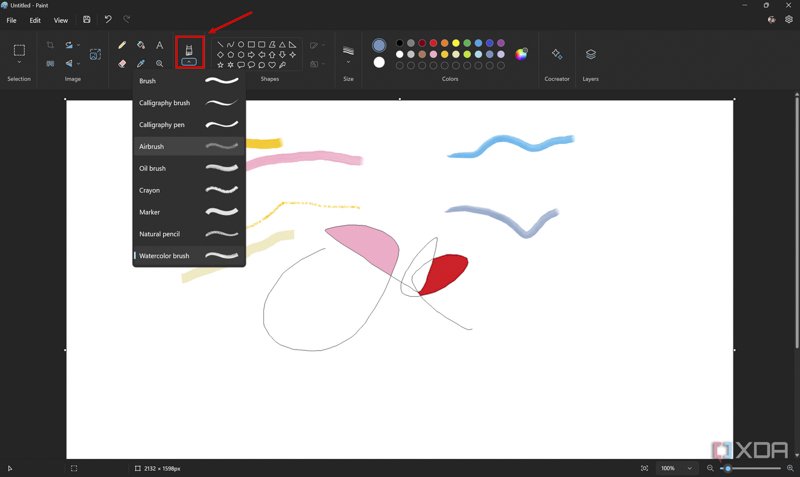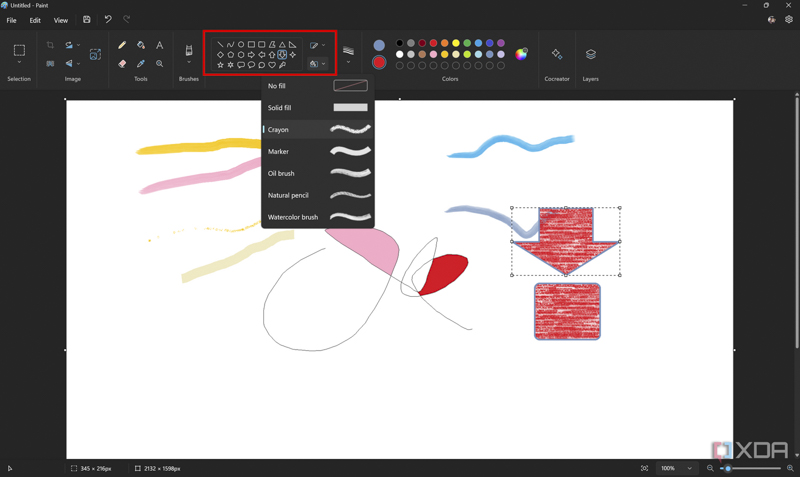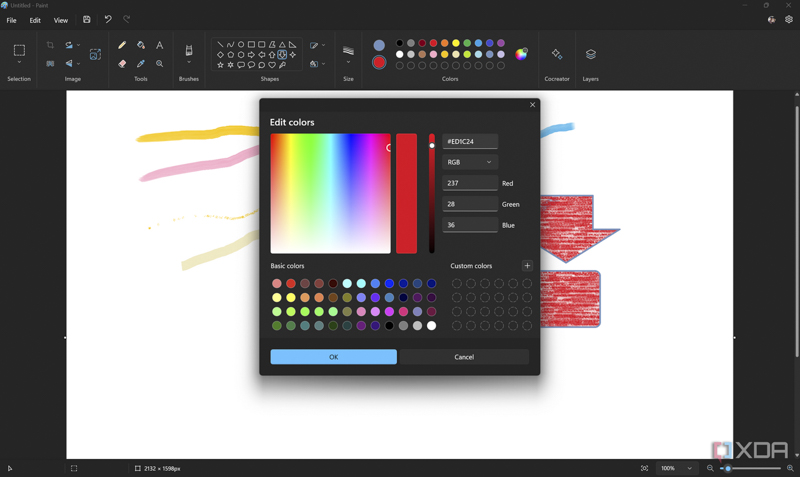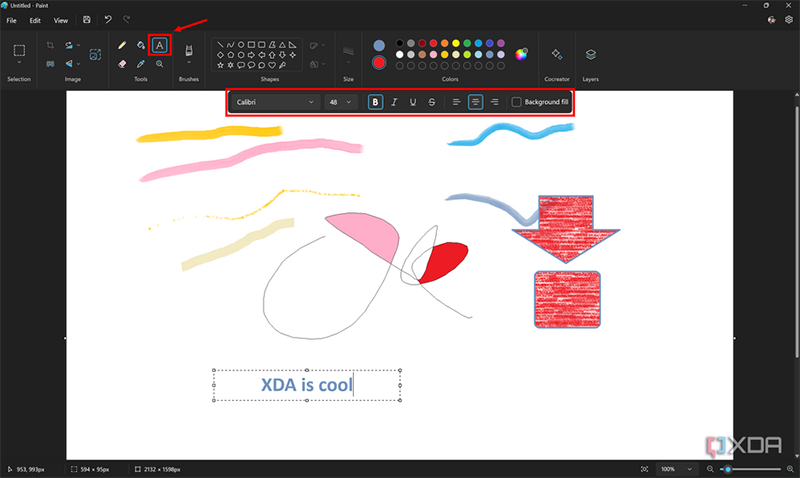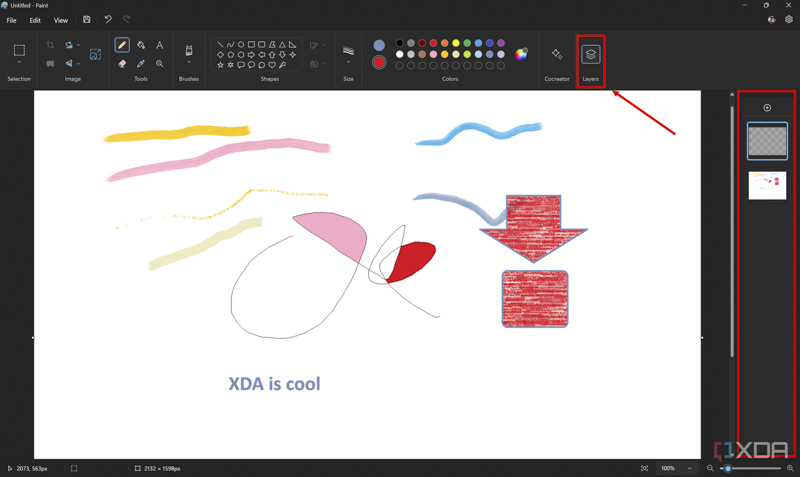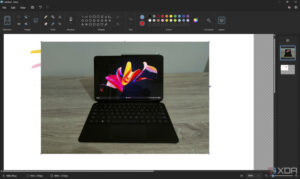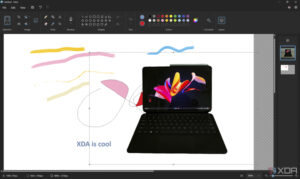ویندوز 11 نه تنها با انتشار اولیه، بلکه با بهروزرسانیهای بعدی مانند نسخه 22H2 و اخیراً نسخه 23H2 تغییرات زیادی را به همراه داشت.
به گزارش تکناک، یکی از تغییرات بزرگی که در ویندوز ۱۱ شاهد آن بودیم، یک اپلیکیشن Paint مدرن بود.
در ابتدا، این فقط یک نگاه تازه بود، اما مایکروسافت چند ویژگی قابل توجه را در به روز رسانی های اخیر به آن اضافه کرده است، از جمله حذف پس زمینه و پشتیبانی از لایه ها. بیایید نگاهی دقیق تر به Paint در ویندوز 11 بیندازیم.
برنامه Paint جدید را احتمالاً لحظهای که آن را باز میکنید، آشنا به نظر میرسد، اما با نسخههای قبل از ویندوز 11 کمی متفاوت به نظر میرسد. عناصر رابط کاربری گرد شدهاند و آیکونها اکنون مدرنتر هستند و در کل ظاهر واضح تری دارند.
همه چیز بیشتر همان جایی است که قبلا بود، اما چند تغییر جزئی و آیکون های جدید به همه چیز ظاهر جدیدی می بخشد. بیایید از بالا شروع کنیم: دکمههای Save، Undo و Redo همگی در کنار گزینههای منوی File و View و همچنین دکمه ویرایش جدید فعال هستند. همچنین، همه این دکمهها در حال حاضر به جای اینکه فضای ارزشمندی را در رابط کاربری اشغال کنند، در منوهای کشویی ساده هستند.
این نوار ابزار کاملاً متفاوت از آنچه در ویندوز 10 بود به نظر می رسد. به هر گزینه یک نماد جدید داده شده است، و گزینهها اکنون در قسمت نوار ابزار قرار داده شدهاند تا شناسایی آنها آسانتر شود.
انتخاب ابزار اکنون بخش مخصوص به خود را در بالا سمت چپ دارد، و کنترلهای تغییر اندازه، برش، ورق زدن یا چرخش تصویر همگی از هم جدا شدهاند و در یک نگاه به راحتی قابل تشخیص هستند. همچنین در این نسخه یک نماد جدید برای حذف پسزمینه میبینید که بعداً به آن خواهیم پرداخت.
تمامی منوهای کشویی دارای طراحیهای جدید هستند که گزینهها را برای پیدا کردن و شناسایی آسانتر و سریعتر میکنند، از جمله سبکها و اندازههای قلم و موارد دیگر. غیر از دکمه لایههای جدید در سمت راست، تمام ابزارهایی که با آنها آشنایید را دارید.
چند تغییر کوچکتر که ممکن است متوجه شده باشید این است که بوم در Paint اکنون به جای تراز در گوشه بالا سمت چپ، در مرکز قرار گرفته است و برنامه در نهایت از حالت تاریک در ویندوز 11 پشتیبانی می کند. در پایین پنجره Paint، شما کنترل های بهبود یافته ای را برای بزرگنمایی مشاهده خواهید کرد.
در این نسخه نوار لغزنده بزرگنمایی از بزرگنمایی دانهای صاف پشتیبانی میکند و میتوانید از دکمههای کنار آن برای انتخاب یک سطح یا زوم خاص متناسب با صفحه استفاده کنید.
نحوه استفاده از ابزارها در Paint
Paint ابزارهای زیادی را ارائه می دهد که می توانید از آنها برای ترسیم یا ساختن تصاویر ساده استفاده کنید. بسیاری از این موارد برای مدت طولانی در دسترس بوده اند، اما یک سری موارد جدید منحصر به فرد برای ویندوز 11 وجود دارد. بیایید به ابزارهای موجود بپردازیم.
ابزار سلکشن
ابزار سلکشن نسبتاً ساده است. این ابزار به شما امکان می دهد یک منطقه را در حالت مستطیل یا آزاد در داخل بوم انتخابی خود بکشید، سپس می توانید آن را کپی یا برش دهید تا در جای دیگری استفاده کنید یا به سادگی آن را در تصویر جابجا کنید. برای جابجایی یک ناحیه انتخاب شده، باید ابتدا آن را کپی یا کات کرده و سپس جایگذاری کنید، سپس ناحیه انتخاب شده را به اطراف بکشید.
همچنین میتوانید پس از کشیدن یک شکل، از منوی انتخاب برای معکوس کردن انتخاب استفاده کنید، یا به سادگی همه را انتخاب کنید تا کل تصویر را انتخاب کنید.
نحوه استفاده از ابزارهای تصویر و حذف پس زمینه
ابزارهای تصویر به شما امکان می دهند کل تصویر را به چند روش دستکاری کنید. در این بخش چند ابزار وجود دارد که عبارتند از:
- تغییر اندازه و انحراف: بزرگترین دکمه در این بخش به شما امکان می دهد وضوح تصویر را تغییر دهید و آن را کج کنید تا در هر جهت کج به نظر برسد.
- برش: به شما امکان می دهد تصویر را در ناحیه انتخاب شده برش دهید (با استفاده از ابزار انتخاب)
- Rotate: تصویر را در هر جهت می چرخاند
- Flip: تصویر را در امتداد محور عمودی یا افقی منعکس می کند
یکی از موارد اضافه شده اخیر به این بخش، حذف پس زمینه است. اساساً در یک عکس یا تصویر، Paint اکنون می تواند از هوش مصنوعی برای شناسایی سوژه اصلی یک عکس و حذف هر چیز دیگری از پس زمینه استفاده کند. تنها کاری که باید انجام دهید این است که یک عکس باز کنید و روی دکمه حذف پسزمینه کلیک کنید تا این اتفاق به صورت خودکار انجام شود.
اکنون میتوانید پسزمینه خود را برای ساخت یک تصویر ایجاد کنید، یا از سوژه اصلی برای یک تصویر متفاوت استفاده کنید. این یکی از بزرگترین تغییرات در Paint در چندین سال است.
نحوه ترسیم، رنگ آمیزی و پر کردن Paint
بیشتر ابزارهای نقاشی و طراحی در ویندوز 11 همانند نسخههای قبلی استفاده میشوند. همه اصول در اینجا هم مانند گذشته وجود دارند، از جمله مداد، سطل رنگ و قلم مو. همچنین میتوانید رنگهای مورد استفاده برای ابزارهای خود را با پنل مربوطه در سمت راست انتخاب کنید.
Pencil یک ابزار طراحی ساده است که به شما امکان می دهد خطی را به هر شکلی که می خواهید بکشید. شما نمی توانید با مداد هیچ افکت جالبی را اعمال کنید، اما برای نقاشی های ساده موثر است. در زیر آن ابزار Eraser قرار دارد که هر چیزی را که با آن کلیک کنید، پاک می کند.
ابزار Fill (سطل رنگ) به شما این امکان را می دهد که هر فضای پیوسته از یک رنگ ثابت را با رنگی متفاوت پر کنید. به سادگی رنگ مورد استفاده را انتخاب کنید و روی ناحیه ای که می خواهید رنگ کنید، کلیک کنید و تمام. همچنین ابزار Color picker در زیر آن وجود دارد که به شما امکان می دهد رنگی را که از قبل در تصویر وجود دارد، انتخاب کنید.
فعلاً از روی دکمه Text می گذریم و بعد از آن قلم موها را داریم. قلم موها به شما این امکان را می دهند که هر شکل یا هر چیزی را که می خواهید، بکشید، اما با قلم موها، می توانید سبک های مختلفی را برای خطوطی که می کشید انتخاب کنید. اگر روی فلش زیر دکمه Brushes کلیک کنید، لیستی از گزینهها را مشاهده میکنید که میتوانید از بین آنها انتخاب کنید و خطوطی که ترسیم میکنید شبیه نمونههایی هستند که میبینید.
درمورد Shapes این طور است که چند شکل برای انتخاب وجود دارد که پس از انتخاب یکی، می توانید روی بوم کلیک کرده و بکشید تا آن شکل را در هر اندازه ای که می خواهید بکشید. در سمت راست لیست اشکال، دکمه های Outline و Fill را نیز دارید که به شما امکان می دهد سبک طرح کلی را انتخاب کنید و شکلی را که می کشید، پر کنید.
در این نسخه از Paint لیست رنگ ها و همچنین چرخه رنگ برای انتخاب رنگ های پیشرفته تر وجود دارد. میتوانید روی هر رنگ کلیک کنید تا آن را انتخاب کنید یا از ویرایشگر رنگ برای دریافت چیزی خاصتر استفاده کنید. در سمت چپ پالت رنگ، رنگهای انتخابی فعلی خود را خواهید دید.
رنگ بالا برای اکثر عناصر استفاده می شود، در حالی که رنگ پایین همان چیزی است که هنگام کشیدن یک شکل در رنگ پر می بینید.
نحوه اضافه کردن متن در Paint
بیشتر ابزارهایی که ذکر کردیم مانند نسخههای قبلی کار میکنند، اما ابزار متن به طور قابل توجهی در Paint برای ویندوز 11 بهبود یافته است. وقتی روی دکمه Text (در بخش ابزارها) کلیک میکنید، میتوانید در هر نقطه از بوم برای ایجاد یک جعبه متن، کلیک کنید.
سپس میبینید که مجموعهای از ابزارهای متنی در یک نوار ابزار اختصاصی در زیر نوار ابزار اصلی ظاهر میشوند، در حالی که در گذشته، ابزارهای متنی برای کنترل بقیه UI استفاده میشدند. شما می توانید فونت، اندازه فونت و تعداد انگشت شماری از گزینه های قالب بندی را انتخاب کنید. یکی از موارد اضافه شده جدید در ویندوز 11، امکان انتخاب تراز متن نسبت به جعبه متن، به جای قفل شدن در سمت چپ است.
نحوه استفاده از لایه ها در Paint
Paint برای ویندوز 11 یک ویژگی جدید دیگر دارد و آن پشتیبانی از لایهها و تصاویر شفاف مناسب است که در حال حاضر فقط برای منتخبین Windows Insiders در دسترس است. لایه ها به شما این امکان را می دهند که قسمت های مختلف تصویر را به طور جداگانه اضافه و دستکاری کنید و تصاویر شفاف را کنار هم قرار دهید تا یک تصویر نهایی را راحت تر بسازید. این در سطح چیزی مانند Adobe Photoshop نیست، اما بسیار مفید است.
وقتی روی دکمه لایهها در سمت راست نوار ابزار کلیک میکنید، یک نوار عمودی در سمت راست پنجره Paint مشاهده میکنید که لایههای تصویر شما را نشان میدهد، که احتمالا فقط یکی برای یک پروژه جدید خواهد بود. برای ایجاد یک لایه جدید می توانید روی دکمه + (plus) کلیک کنید.
برای ترسیم یا اضافه کردن عناصر به یک لایه خاص، باید آن لایه را در نوار سمت راست انتخاب کنید. همچنین میتوانید ترتیب لایهها را تغییر دهید تا ببینید کدام لایه در بالای آن قرار دارد. لایه بالای نوار روی بقیه لایه ها قرار می گیرد. می توانید از تمام ابزارهایی که معمولاً در هر یک از لایه ها استفاده می کنید، بهره مند شوید.
همچنین شما میتوانید بر روی گزینه فایل کلیک کرده و سپس با وارد کردن تصویر جدید به پروژه فعلی خود، آن را به نقشه کنونی اضافه کنید. یک نکته جالب درباره لایهها این است که همیشه میتوانید از قابلیت حذف پسزمینه استفاده کنید و این قابلیت فقط بر روی آن لایه خاص اعمال میشود، بنابراین اگر شما یک تصویر کامل را اضافه میکنید، اما فقط مایل به داشتن شئ اصلی آن هستید، همچنان میتوانید بر روی دکمه حذف پسزمینه کلیک کرده و عوامل اضافه را حذف کنید.
همچنین میتوانید لایهها را ادغام کنید یا با کلیک راست روی آنها در نوار عمودی سمت راست، آنها را حذف کنید. همچنین میتوانید لایههای خاصی را از دید پنهان کنید تا بتوانید ببینید که تصویر با و بدون آن لایه چگونه است.
Paint در ویندوز 11 بسیار تکامل یافته است و بسیار قوی تر و زیباتر از همیشه در نسخه های قبلی ویندوز است. در حال حاضر Paint می تواند یک ابزار مفید برای بسیاری از کاربران باشد.
مایکروسافت در حال کار بر روی ویژگی به نام Cocreator است که از هوش مصنوعی برای تولید تصاویر بر اساس درخواست های شما استفاده می کند، اما در حال حاضر، برای آن باید به لیست انتظار بپیوندید و باید بگوییم که برای همیشه یک سرویس رایگان نخواهد بود.