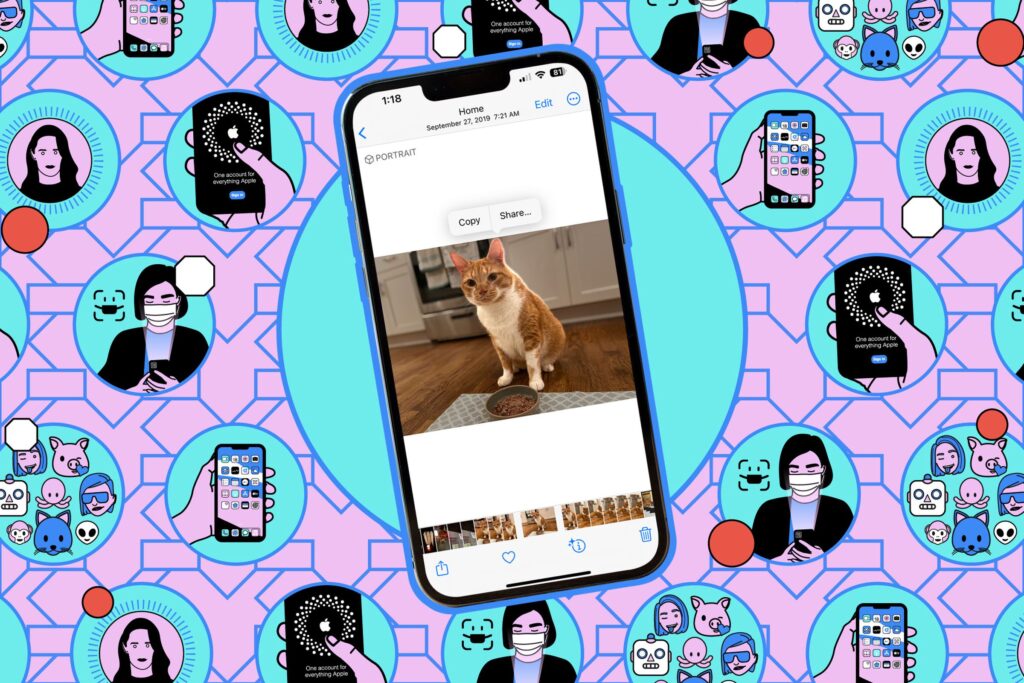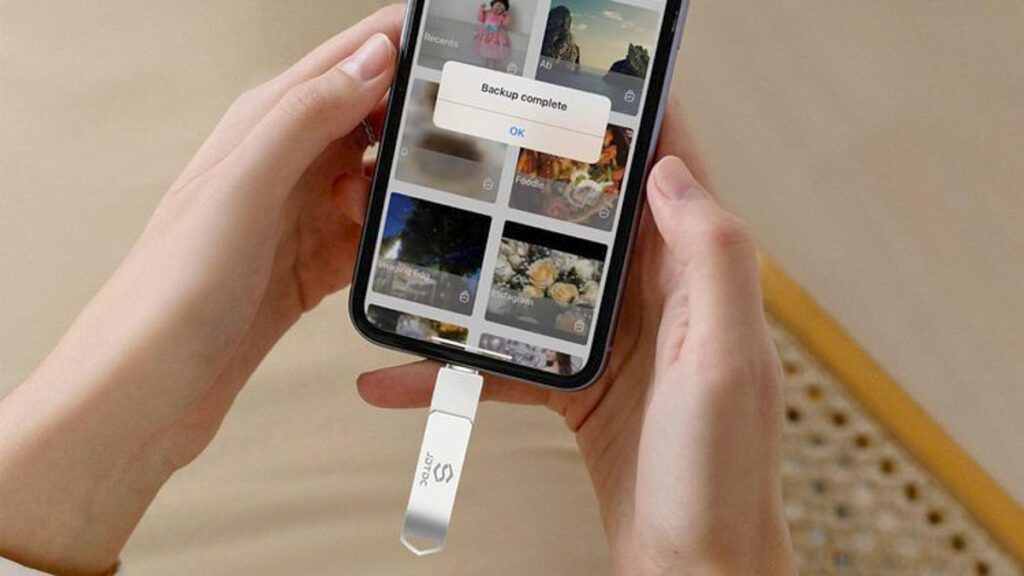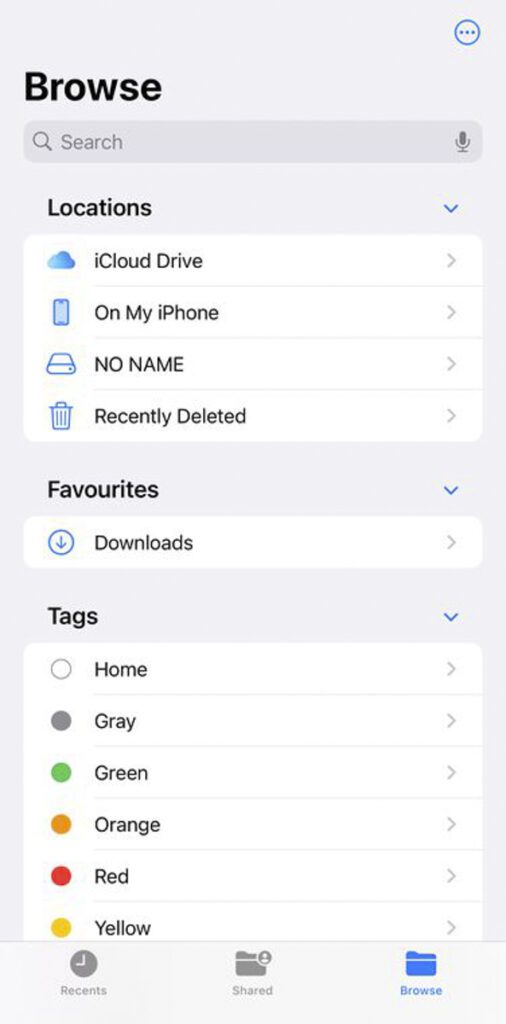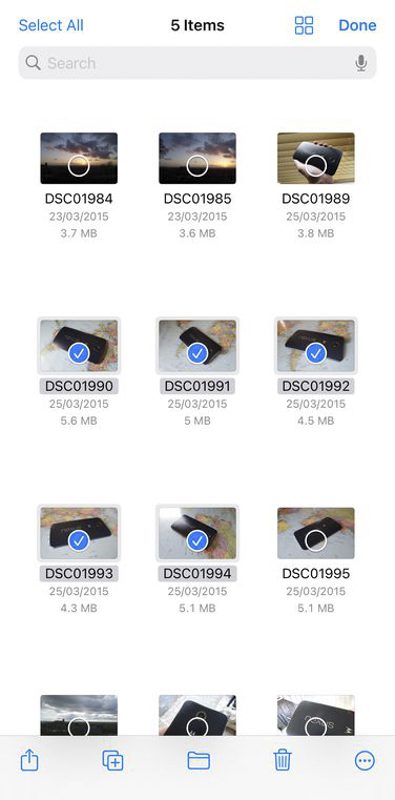در این مقاله توضیح میدهیم که چطور میتوانید از حافظهی جانبی در گوشی آیفون خود استفاده کنید.
به گزارش تکناک، درحالیکه این روزها بسیاری از ما برای پشتیبانگیری از عکسها و ویدئوها و سایر فایلها به فضای ذخیرهسازی ابری متکی هستیم، هر آیفونی که میتواند iOS 17 را اجرا کند، از دستگاههای ذخیرهسازی خارجی نیز پشتیبانی میکند.
شاید شما ترجیح میدهید پشتیبانگیری فایلها را بهصورت دستی مدیریت کنید تا ازطریق iCloud (شایان ذکر است که فضای ذخیرهسازی ابری کاملاً بیخطا نیست).
شاید لازم باشد به عکسهای گرفتهشده با DSLR در آیفون خود دسترسی داشته باشید یا شاید کسی درایوی حاوی فایلهایی را به شما داده است که میخواهید به تلفن خود منتقل کنید. ممکن است دلایل دیگری نیز وجود داشته باشد که میخواهید فایلها را ازطریق دستگاه ذخیرهسازی خارجی ذخیره کنید و انجام این کار دشوار نیست.
با ورود آیفون 15 پرو و آیفون 15 پرو مکس، یک دلیل جدید وجود دارد: با استفاده از فرمت ویدئویی با وضوح عالی ProRes اپلمیتوانید با وضوح 4K و 120 فریمبرثانیه در این گوشیها ویدئو ضبط کنید؛ آنهم فقط درصورتیکه دستگاه ذخیرهسازی خارجی وجود باشد. اگر میخواهید بهترین کیفیت ویدو را تجربه باشید، به درایو خارجی نیاز دارید.
در این مقاله، تکناک برایتان توضیح میدهد که کدام درایوهای خارجی را میتوانید به آیفونتان وصل کنید و هنگام انجام این کار چه اتفاقی میافتد؛ پس تا پایان با ما همراه باشید.
نحوهی انتخاب درایو خارجی
خبر خوش این است که اپل دربارهی اینکه کدام درایوها با آیفون شما سازگار است، چندان حساس نیست. اکثر درایوهای فلش، SSDهای قابلحمل، هاردهای HDD خارجی و کارتخوانهای میکرو اسدی با آیفون بهخوبی کار میکنند؛ اما هشدارهایی نیز وجود دارد. برای مثال، باید مطمئن شوید که کابل مناسب را در جای خود قرار دادهاید.
بهعنوان قاعدهای کلی، اگر دستگاهی هنگام اتصال به لپتاپ به منبع تغذیه خارجی نیاز نداشته باشد، با آیفون شما نیز به منبع تغذیه نیاز ندارد؛ اما اگر کابل برق مخصوص به خود را داشته باشد (مانند HDD بسیار حجیم)، هنگام اتصال آن به آیفون خود نیز به این مورد نیاز خواهید داشت. فقط بهخاطر بسپارید که اگر درایوی بهطور جداگانه تغذیه نشود، برای انجام کار، شارژ آیفون شما را تخلیه می کند.
سپس به کابل اتصال مناسب نیاز دارید. اگر نمیتوانید کابل مناسب را پیدا کنید (مثلاً برخی از درایوهای خارجی از کانکتورهای اختصاصی استفاده میکنند)، ممکن است به آداپتور نیاز باشد؛ اما این نباید بر عملکرد دستگاه تأثیر بگذارد.
وقتی از فرمتهای درایو صحبت میشود، باید مشخص باشد که فقط یک پارتیشن روی درایو وجود داشته باشد و برای کارکردن باید بهصورت APFS ،APFS (رمزگذاریشده)، macOS Extended (HFS Plus) ،exFAT (FAT64) ،FAT32 یا FAT فرمت شود. اگر درایو یا کارت حافظهتان در یکی از این فرمتها نیست، باید آن را ازطریق رایانه دوباره فرمت کنید.
زمانیکه از ضبط ویدئو با وضوح 4K و 60 فریمبرثانیه سخن بهمیان میآید، درایوهای خارجی باید سرعت حداقل 220 مگابایتبرثانیه و حداکثر توان مصرفی 4.5 وات را داشته باشند. بنابراین، حتماً مشخصات را بهدقت بررسی کنید. در حالت ایدئال، درایوی را برای خود تهیه کنید که برای این منظور تخصیص یافته است یا میدانید سایر کاربران از آن استفاده کردهاند.
نحوهی استفاده از درایو خارجی
با فرض اینکه تمام ملاحظات گفتهشده را در نظر گرفتهاید، باید متوجه شوید که تلفن شما در قسمت Locations و Browse و برنامهی Files در iOS هنگامیکه آن را به درایو خارجی متصل میکنید، نشان داده میشود. اگر اینطور نباشد، تلفن شما شناسایی نمیشود. ممکن است باتری ضعیف یا روی فرمت فایل ناسازگار تنظیم شده باشد.
برای دسترسی به فایلها در دستگاه خارجی مراحل زیر را طی کنید:
- روی ورودی در منو سمت چپ در تب Browse ضربه بزنید. هنگامیکه فرمت شد، به هر نامی که به آن میدهید، نامیده می شود.
- روی فایلها و پوشهها ضربه بزنید تا باز شوند و از فلشهای عقب (بالا سمت چپ) برای بازگشت استفاده کنید.
- روی سهنقطه (بالا سمت راست) ضربه بزنید تا نحوه نمایش فایلها و پوشهها روی صفحه (بهعنوان نماد یا بهعنوان فهرست) و نحوه ترتیبدهی آنها را تغییر دهید.
همان گزینههایی که در Files برای ذخیرهسازی محلی آیفون دریافت میکنید، برای ذخیرهسازی خارجی نیز دردسترس هستند. روی سهنقطه در گوشهی سمت راست بالا ضربه بزنید. بهعنوان مثال میتوانید پوشهی جدیدی ایجاد کنید. با نگهداشتن انگشتتان روی فایل یا پوشه، میتوانید آن را کپی یا تغییر نام دهید.
برای کپی و انتقال فایلها از دستگاه خارجی مراحل زیر را دنبال کنید:
- برای فایلها و پوشههای منفرد، فایل مدنظر را فشار دهید و نگه دارید تا منویی با گزینههای Copy and Move مشاهده کنید.
- برای گروههایی از فایلها و پوشهها، روی سهنقطه (بالا سمت راست) و سپس Select ضربه بزنید که به شما امکان میدهد یک گروه فایل انتخاب کنید. سپس میتوانید هر موردی را فشار دهید و نگه دارید تا همان گزینههای Copy and Move را پیدا کنید.
- اگر کپی یک یا چند فایل را انتخاب کردهاید، باید به پوشهی مقصد بروید و در قسمت خالی، پنجرهی مرورگر فایل را فشار دهید و نگه دارید و Paste را انتخاب کنید.
- اگر انتقال یک یا چند فایل را انتخاب کردهاید، پنجرهی جدیدی ظاهر میشود که از شما دعوت میکند قبل از انجام هرکاری، پوشهی مقصد را انتخاب کنید. پوشه را پیدا کنید و سپس روی انتقال ضربه بزنید.
توجه کنید که اگر دستگاه خارجی شما فقط روی خواندن فایل تنظیم شده باشد، فقط میتوانید فایلها را کپی کنید. اگر سعی کنید آنها را جابهجا کنید، در مرحلهی آخر بهجای انتقال، کپی را مشاهده خواهید کرد.
برای عکسها و ویدئوهایی که احتمالاً افراد زیادی با این روش با آن کار میکنند، میتوانند روی فایل ضربه بزنند تا باز شود. سپس روی نام فایل آن (در بالا) ضربه بزنند و Save to Photos را انتخاب و آن را کپی کنید.
همهچیز نسبتاً ساده است. اگر از قبل با جزئیات برنامه Files آشنا هستید، در کار با دستگاههای خارجی نیز مشکلی نخواهید داشت.