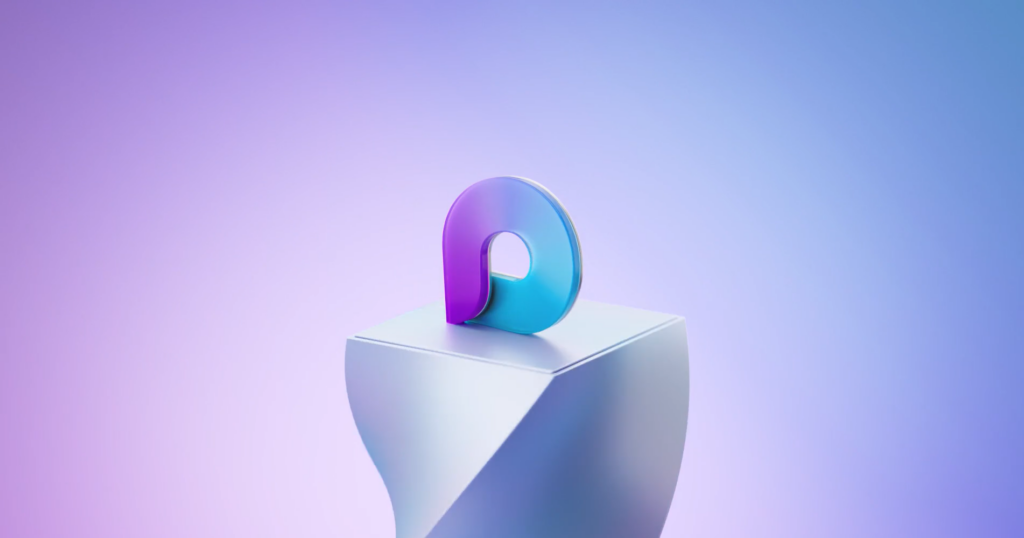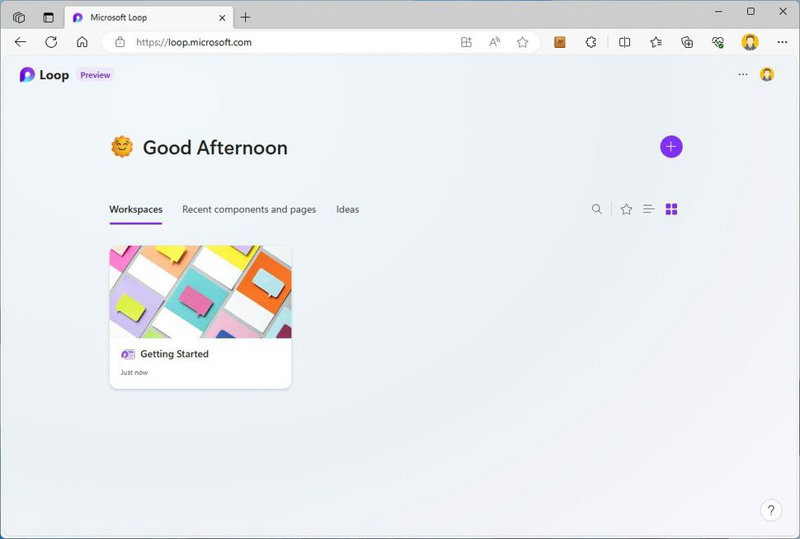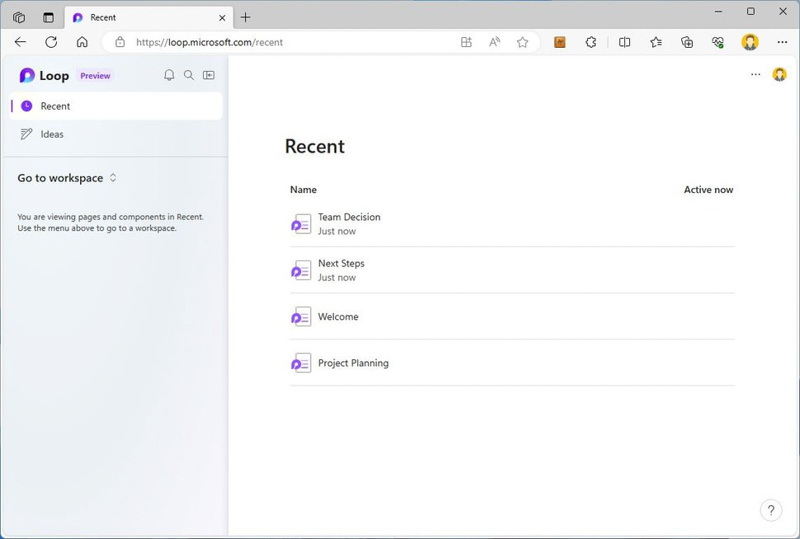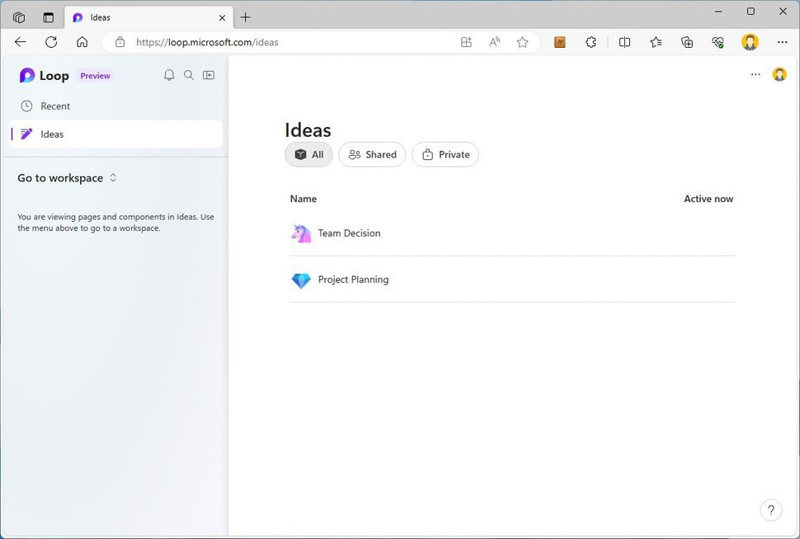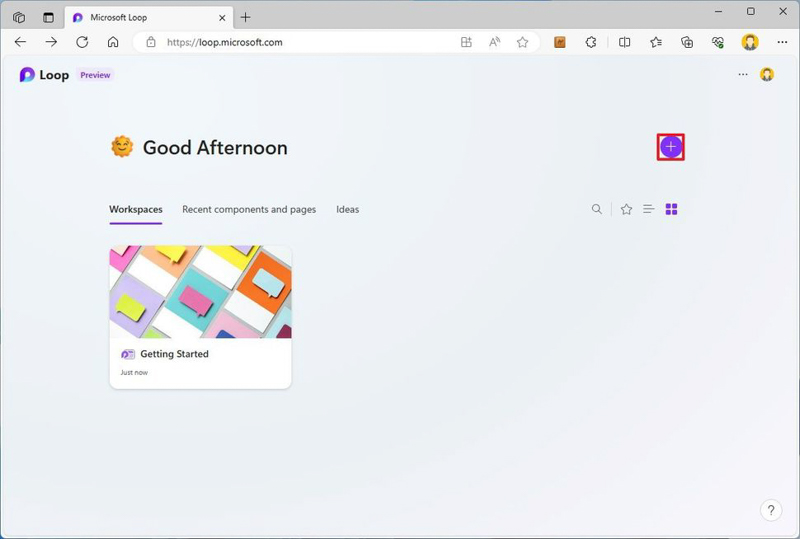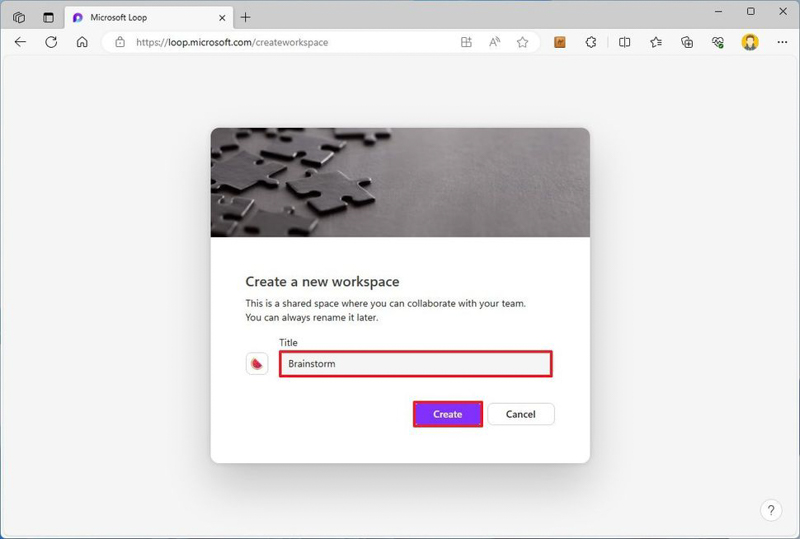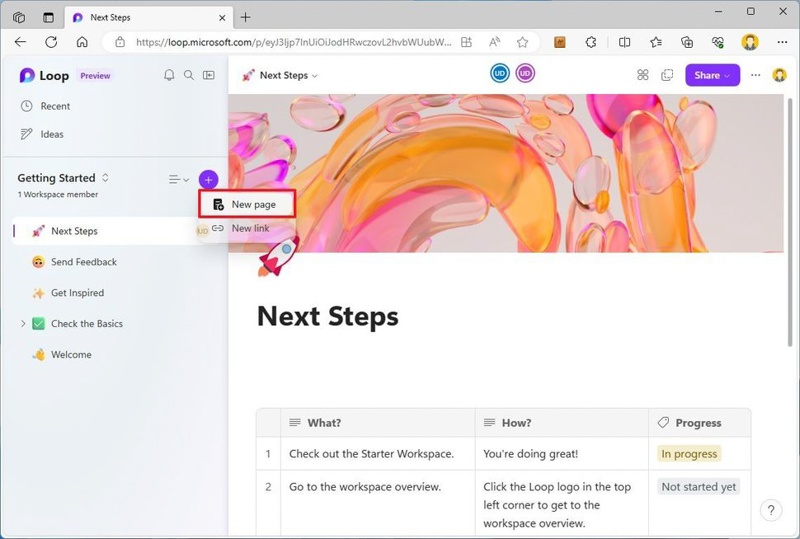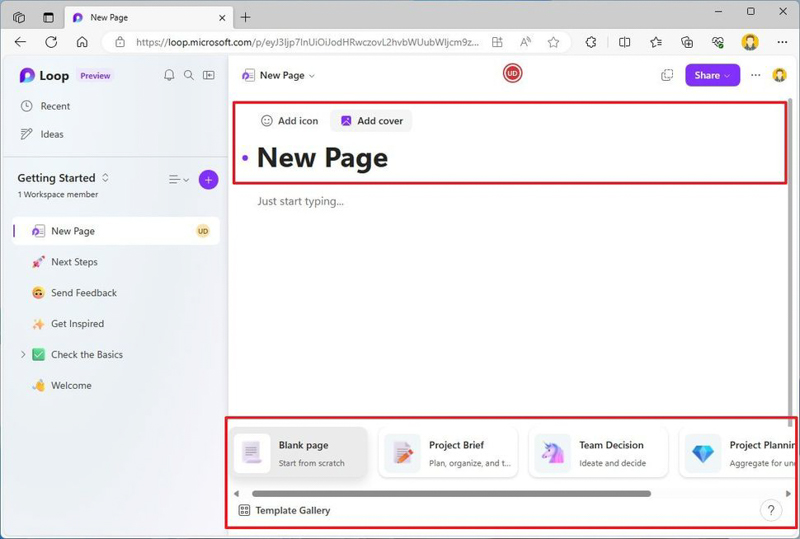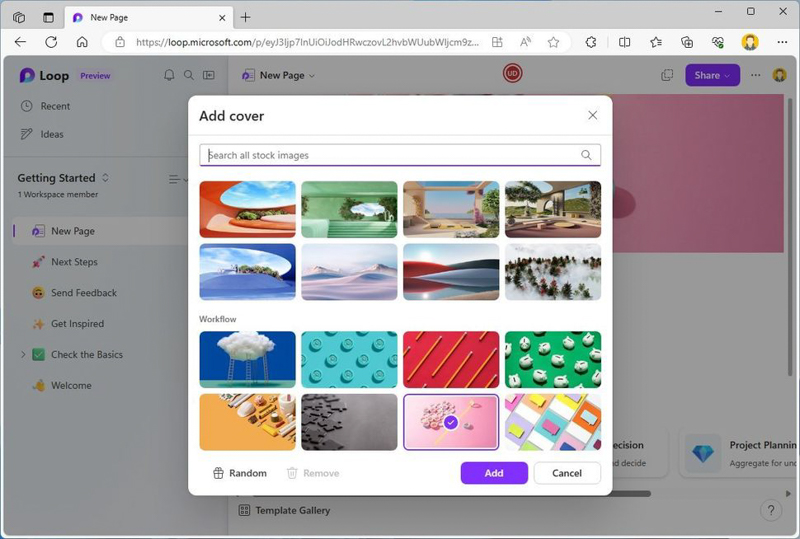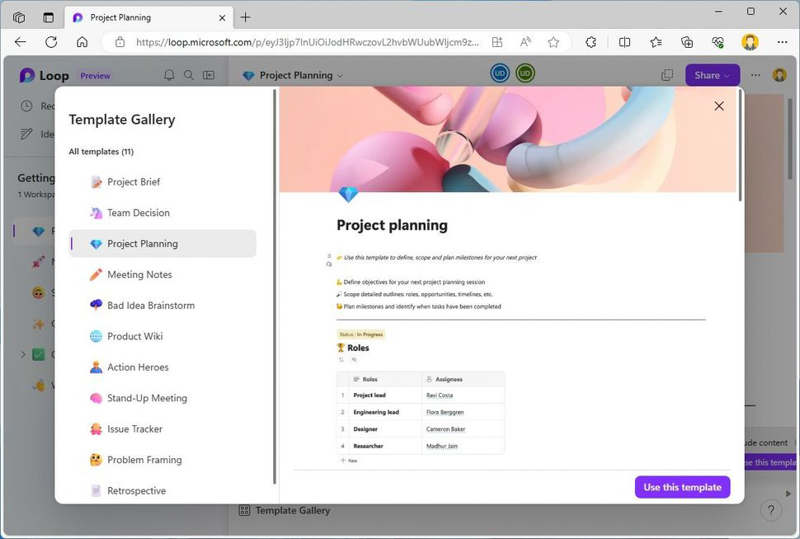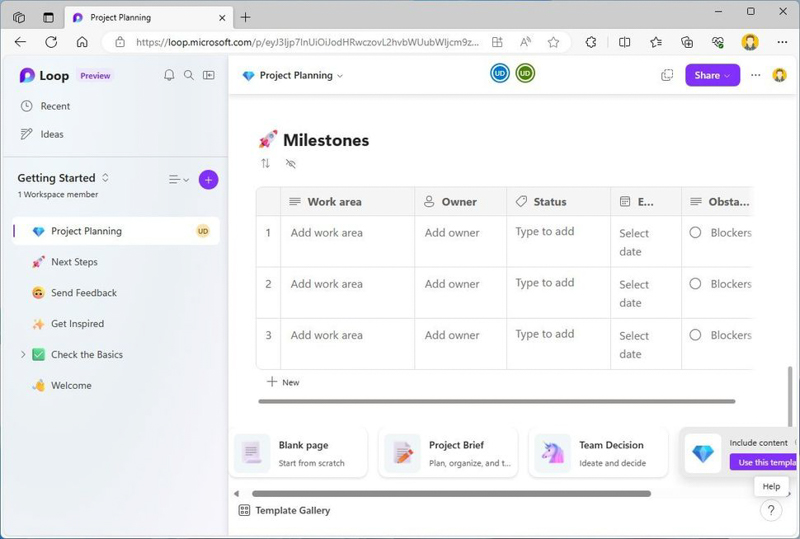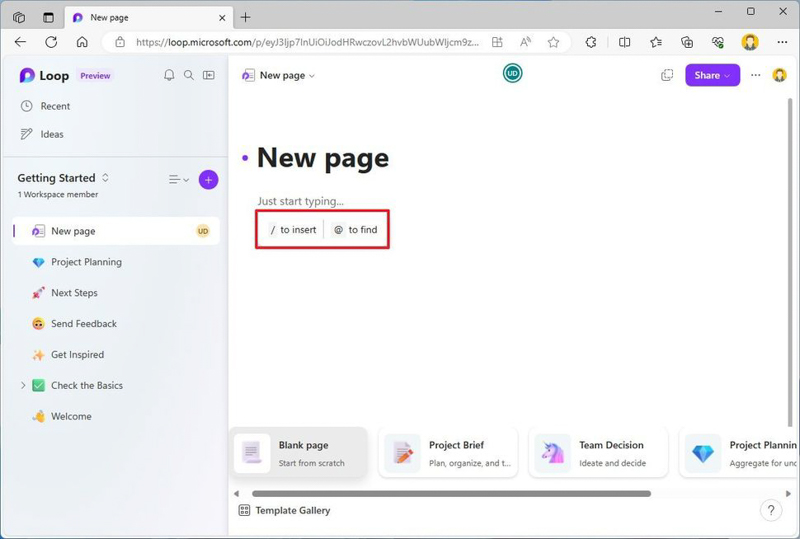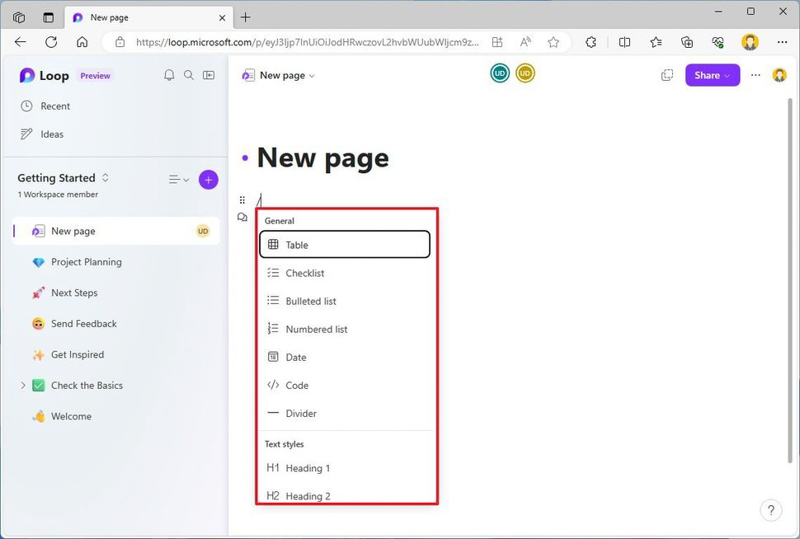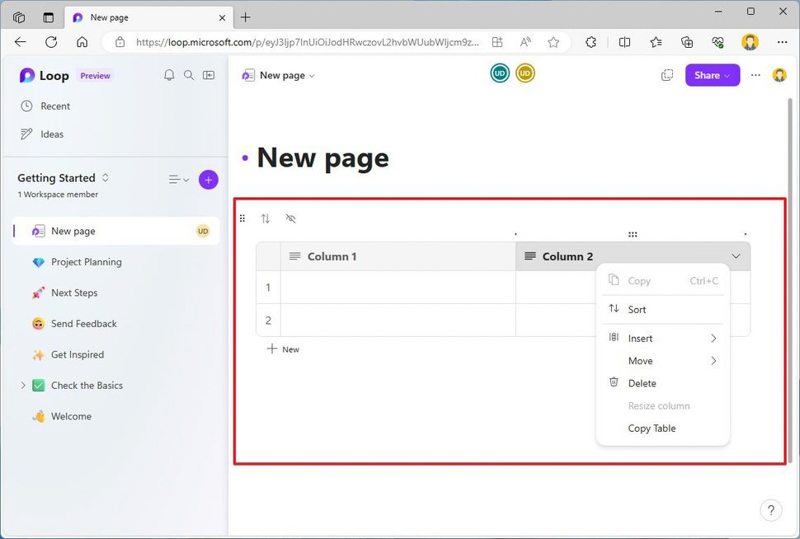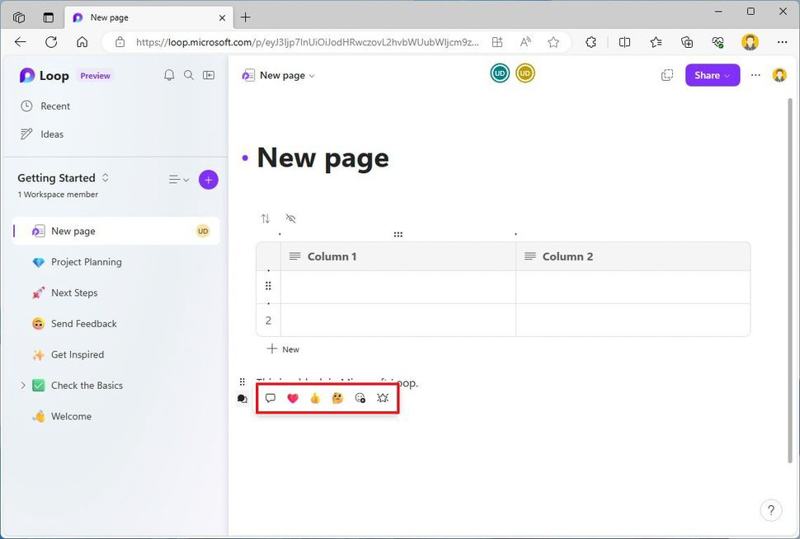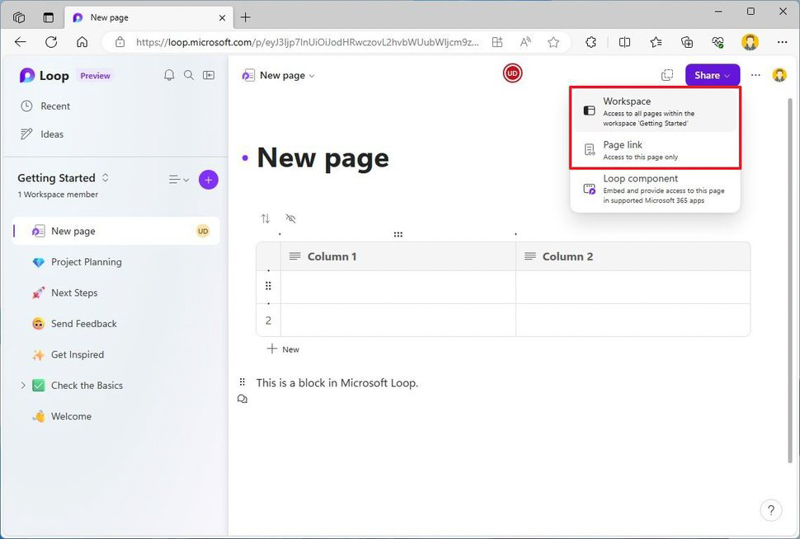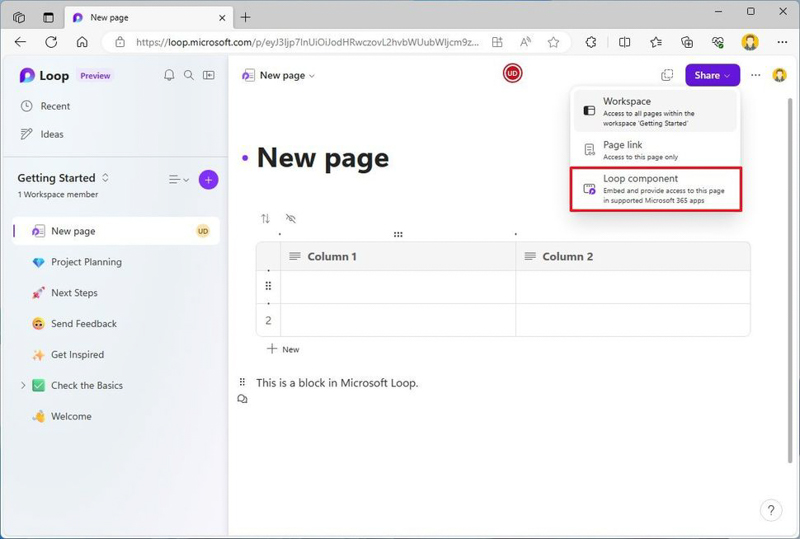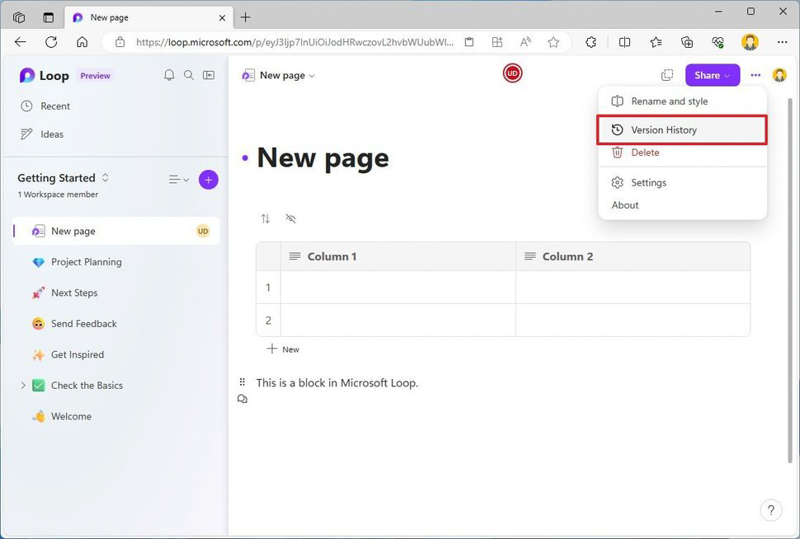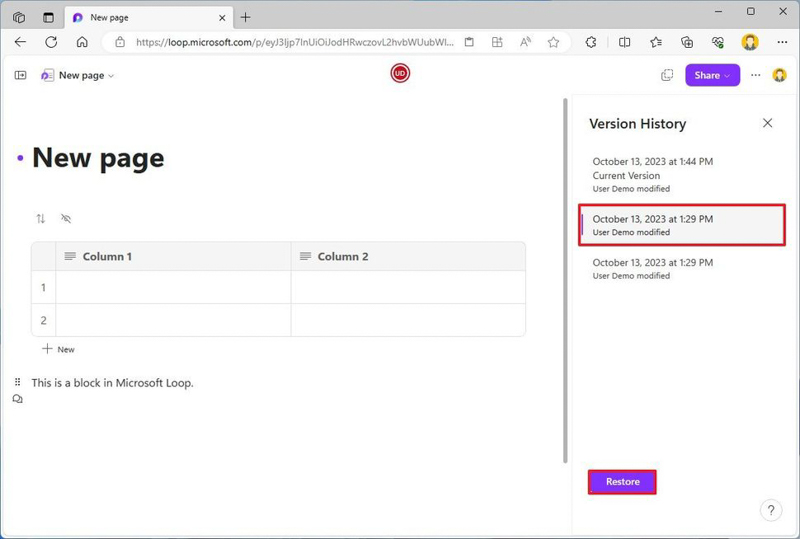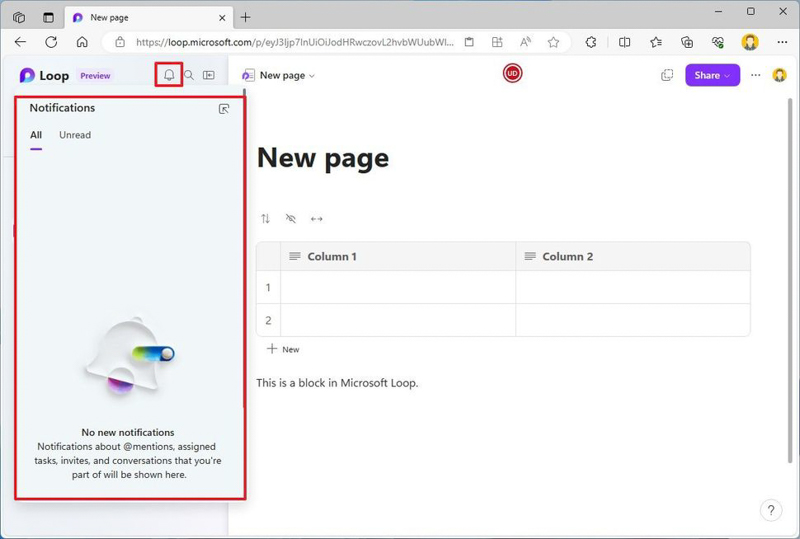درحال حاضر مایکروسافت ابزاری به نام Microsoft Loop دارد که به شما کمک می کند تا ایده ها و پروژه ها را مدیریت کنید.
به گزارش تکناک، ما در این مقاله نحوه استفاده از آن را به شما نشان خواهیم داد.
Microsoft Loop (collaboration software) یک ابزار آنلاین همکاری و بهرهوری است که فضاهای کاری، صفحات و مؤلفهها را با یکدیگر ترکیب میکند تا به افراد کمک کند پروژهها را مدیریت کنند و با هم کار کنند و مشابه Notion و Google Workspace است.
ابزار Loop یک راه حل عالی برای تهیه لیست وظایف، یادداشتهای جلسه، ایده ها، ایجاد اسناد، بررسی مسائل و موارد دیگر است. از این ابزار می توانید در ویندوز 11، 10 و یا هر پلتفرم دیگری استفاده کنید.
نقطه قوت این ابزار این است که ساده است. به منحنی یادگیری قابل توجهی نیاز ندارد، زیرا رابط کاربری آن ساده و شهودی است و ایجاد فضاها، صفحات و اجزاء را آسان تر می کند. همچنین می توانید چیزها را با افراد دیگر به اشتراک بگذارید و با آنها همکاری کنید.
این راهنما شما را از طریق مراحل شروع استفاده از Microsoft Loop در ویندوز 11 راهنمایی می کند، اما از آنجایی که این یک ابزار آنلاین است، می توانید از هر پلتفرمی به این دستورالعمل ها مراجعه کنید.
فرآیند شروع به کار با Loop با دسترسی به ابزار، ایجاد اولین فضای کاری و صفحه و ایجاد مؤلفه ای که می توانید آن را با سایر افراد به اشتراک بگذارید، آغاز می شود.
با یک حساب مایکروسافت به Microsoft Loop دسترسی پیدا کنید
درک این نکته مهم است که Microsoft Loop برنامه ای برای ویندوز 11 ندارد. در عوض باید با استفاده از حساب مایکروسافت (شرکت فناوری آمریکایی) خود به این سرویس دسترسی داشته باشید.
در دوره پیش نمایش این برنامه می توانید بدون هیچ هزینه ای به این سرویس دسترسی داشته باشید. با این حال در حال حاضر، مشخص نیست که آیا این برنامه بخشی از پیشنهاد اشتراک مایکروسافت 365 خواهد بود یا برای همه با قابلیتهای محدود بدون اشتراک رایگان در دسترس خواهد بود یا خیر.
پس از ورود به سیستم با اعتبار حساب Microsoft (American multinational technology corporation)، با نماهای مختلف برای فضاهای کاری، مؤلفه ها و صفحات اخیر و ایده های خود روی داشبورد رو به رو می شوید که به شما امکان می دهد صفحات و مؤلفه های جدید ایجاد کنید.
میتوانید به ابزارهای دیگر از جمله جستجو، موارد دلخواه و دو گزینه برای تغییر نماهای تجربه در سمت راست دسترسی داشته باشید.
در داخل یک فضای کاری، این رابط یک صفحه ناوبری در سمت چپ با گزینه های مختلف برای دسترسی به صفحات اخیر، ایده ها، اعلان ها و موارد دیگر ارائه می دهد.
بخش “Recent” به شما امکان میدهد صفحات و اجزا را مانند یک برنامه مدیریت فایل مرور کنید و بتوانید ببینید که هم اکنون چه کسانی به آنها دسترسی دارند، زمان باز شدن آنها و محل قرارگیری در فضای کار را مشاهده کنید.
بخش “Ideasا” مکانی برای ایجاد صفحات و تخلیه سریع افکار شما است. سپس می توانید این صفحات را به فضاهای کاری مختلف اضافه کنید.
شما می توانید صفحات و اجزا خود را مرور کنید و با استفاده از نمای درختی یا فعالیت، نمای پنجره را تغییر دهید.
یک فضای کاری ایجاد کنید
در Microsoft Loop، میتوانید «Workspace» را بهعنوان پوشهای حاوی موارد مختلف مانند صفحات و اجزای حلقه در نظر بگیرید.
برای ایجاد یک فضای کاری از صفحه اصلی، روی دکمه «Add new workspace» (+) در گوشه سمت راست بالا کلیک کنید. یک نام و یک نماد برای فضای کاری تأیید کنید و روی دکمه «ایجاد» کلیک کنید.
مرحله بعدی ایجاد یک یا چند صفحه است.
یک صفحه ایجاد کنید
صفحات عناصری هستند که حاوی داده های واقعی هستند. هنگام ایجاد یک فضای کاری جدید، صفحه اول به طور خودکار ایجاد می شود، اما باید آن را با عنوان و سایر مؤلفه ها، پیکربندی کنید.
اگر میخواهید یک صفحه جدید در یک فضای کاری ایجاد کنید، روی دکمه «اAdd a new page or link» (+) از صفحه ناوبری سمت چپ در قسمت راست کلیک کنید و گزینه «New page» را انتخاب کنید.
در نظر داشته باشید که گزینه “New link” برای افزودن لینک های وب نیست. در عوض به شما امکان می دهد صفحات یا فایل هایی که ممکن است در فضای ابری ذخیره کرده اید را بیاورید.
در صفحه جدید، عنوان را تایید کنید و سپس متوجه گزینه اضافه کردن آیکون (به شکل ایموجی) و افزودن کاور خواهید شد. این دو عنصر آخر ضروری نیستند، اما تجربه صفحه را بهبود می بخشند و به آنها جلوه بیشتری می بخشند.
وقتی جلد اضافه می کنید، مایکروسافت Loop تصاویر و شکل های انتزاعی و منظره را ارائه می دهد.
می توانید عنوان صفحه را تأیید کنید و ایجاد صفحه تمام شود. با این حال در پایین صفحه، متوجه خواهید شد که می توانید از بین قالب های مختلف، انواع مختلفی از صفحات را ایجاد کنید.
این تجربه گزینههایی را برای ایجاد یک صفحه خالی، خلاصه پروژه، برنامهریزی پروژه و یادداشتهای جلسه ارائه میدهد و میتوانید برای انتخاب از بین بسیاری از الگوهای دیگر به “Template Gallery” دسترسی داشته باشید.
هر گزینه ای که انتخاب کنید، الگو شامل ساختار، توضیح و مثال هایی است که ایجاد صفحه شما را ساده می کند.
کار با صفحات
در صفحه، همانطور که روی گزینه ” Just start typing ” کلیک میکنید، متوجه یک حرکت با دو نکته، از جمله استفاده از «/» برای درج و «@» برای ذکر خواهید شد.
گزینه ای که احتمالاً بیشتر از همه استفاده می کنید، اسلش رو به جلو است. هنگامی که کلید “/” را فشار می دهید، منوی زمینه حلقه با عناصری که می توانید در صفحه وارد کنید، ظاهر می شود، از جمله جدول، چک لیست، لیست های گلوله ای و شماره گذاری شده، تقسیم کننده، سبک های عنوان و کد.
اگر به پایین اسکرول کنید، الگوهایی برای لیست وظایف، جداول رای گیری، ردیاب های پیشرفت، جلسات پرسش و پاسخ و گزینه های ارتباطی پیدا خواهید کرد. در پایینتر از فهرست، منو شامل گزینههایی برای آپلود تصاویر و اتصال با برنامههای دیگر، مانند Jira و Trello است.
به عنوان مثال، برخلاف اکسل، گزینه جدول به شما اجازه می دهد تا جداول اطلاعاتی مختلفی ایجاد کنید. اگرچه مایکروسافت Loop نوار ابزاری با ابزارهای مختلف در یک صفحه ارائه نمی دهد، اما می توانید ماوس را روی یک عنصر نگه دارید تا گزینه های موجود را کشف کنید.
اگر می خواهید تصویری را آپلود کنید، کلید “/” را فشار دهید، زیر گزینه های “Media” به پایین بروید، روی “Image” کلیک کنید و تصویر را از کامپیوتر خود انتخاب کنید.
همانطور که ماوس را روی هر قسمتی از صفحه نگه میدارید، متوجه دو نماد میشوید، از جمله گزینه کامنت که ابزارهایی را برای افزودن نظرات به آن بلوک خاص از محتوا و واکنش به وسیله ایموجیها به ارمغان میآورد، و “Boost picker” به شما امکان میدهد ایموجیهای متحرک اضافه کنید.
آیکون شش نقطه به شما امکان میدهد بلوک را برای تغییر موقعیت در صفحه بگیرید و اگر روی آیکون کلیک کنید، گزینهای برای ایجاد یک مولفه یا حذف بلوک به شما نشان داده میشود.
اگر از Microsoft Loop برای همکاری با دیگران استفاده میکنید، از منوی “/ ” یا با استفاده از گزینه “@”، میتوانید به افراد دیگر اشاره کنید و آنها را به فضای کار دعوت کنید.
یک صفحه یا فضای کاری را به اشتراک بگذارید
در این برنامه می توانید فضاهای کاری را با افراد دیگر به اشتراک بگذارید. می توانید این کار را با کلیک بر روی دکمه “اشتراک گذاری” در بالای صفحه، انتخاب گزینه “Workspace”، تایید نام یا ایمیل شخص و کلیک بر روی دکمه “دعوت” انجام دهید.
اگر نمی خواهید کل فضای کاری را به اشتراک بگذارید، می توانید صفحات را به صورت جداگانه به اشتراک بگذارید. می توانید این کار را با کلیک بر روی دکمه “اشتراک گذاری” در بالای صفحه، انتخاب گزینه “لینک صفحه” و اشتراک گذاری لینک موجود با افرادی که می خواهید به محتویات صفحه دسترسی داشته باشند، انجام دهید.
یک مولفه ایجاد کنید
Microsoft Loop مفهوم مولفه یا کامپوننت ها را معرفی می کند که به شما امکان می دهد داده ها را با افراد خارج از فضای کاری به اشتراک بگذارید. کامپوننت یک قطعه کوچکتر از اطلاعات است که همیشه در مکان ها همگام سازی می شود.
زمانی که در پلتفرم Loop هستید، می توانید یک مؤلفه از یک صفحه ایجاد کنید یا در داخل صفحه بلاک کنید.
برای تبدیل یک صفحه به یک مولفه Loop ، در صفحه روی دکمه “اشتراک گذاری” کلیک کنید، گزینه “Loop component” را انتخاب کنید، لینک را کپی کنید و می توانید آن را در صفحه دیگری در داخل یا خارج از فضای کاری وارد کنید.
می توانید آن لینک را در ایمیل (یا هر جای دیگری مانند تیم های مایکروسافت یا ورد در وب) استفاده کنید. فرض کنید از این گزینه برای مثال در متن ایمیل استفاده می کنید. در این صورت، شما نه تنها محتویات کامپوننت را طوری مشاهده خواهید کرد که گویی داخل مایکروسافت Loop هستید، بلکه در صورت ایجاد تغییرات در زمان واقعی، به روز رسانی خواهد شد.
همچنین از کامپوننت تعبیه شده می توانید افرادی که دسترسی دارند را مشاهده کنید و گزینه های کپی و اشتراک گذاری اجزا و دیدن مکان های به اشتراک گذاشته شده را پیدا کنید.
تاریخچه نسخه را بررسی کنید
Microsoft Loop تمام تغییراتی که در فضاهای کاری و صفحات اتفاق میافتد را پیگیری میکند و به شما این امکان را میدهد که تغییراتی را که میتوانند در زمانی که افراد دیگری محتوا را اضافه و حذف میکنند، ببینید یا زمانی که میخواهید ایده یا اطلاعات قبلی را برگردانید، مفید واقع شود.
برای بررسی تاریخچه نسخه در مایکروسافت Loop، در حالی که داخل یک صفحه هستید، روی دکمه “تنظیمات و موارد دیگر” (سه نقطه) از سمت راست بالا کلیک کنید و گزینه “تاریخچه نسخه” را انتخاب کنید. گزینه ویرایش را انتخاب کنید و روی دکمه های “بازیابی” و “تأیید” کلیک کنید.
اعلان ها را بررسی کنید
هنگامی که شخصی در هر نقطه از پلتفرم از شما نام می برد، می توانید اعلان را از زنگ صندوق ورودی از صفحه ناوبری سمت چپ مشاهده کنید.