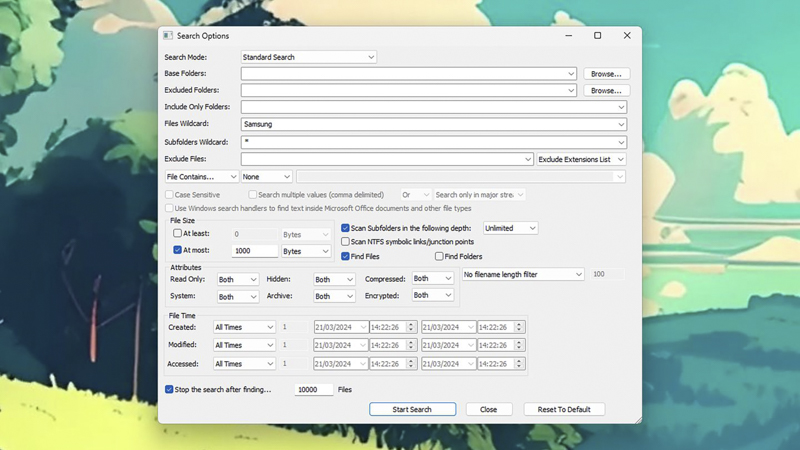در حالی که بسیاری از فایلهای ما در فضای ابری ذخیره میشوند، هنوز تعداد زیادی فایل وجود دارد که به صورت محلی ذخیره میشوند. با افزایش ظرفیت درایوهای استفاده شده توسط رایانه های رومیزی و لپ تاپ ها، یافتن فایل ها بسیار سخت تر شده است.
به گزارش تکناک، ما اغلب از استفاده از مدیریت فایل غفلت می کنیم زیرا فضای ذخیره سازی زیادی در دسترس است. اما وقتی به فایلی نیاز داریم، به خصوص پرونده ای که مدتی است از آن استفاده نکرده ایم، عبارت قدیمی پیدا کردن سوزن در انبار کاه به ذهن می رسد. حتی وضعیت بدتر نیز میشود اگر چیز زیادی در مورد نام آن به یاد نداشته باشیم.
ناامید نشوید، ویندوز ابزارهایی را برای ردیابی آنچه به دنبال آن هستید و نیاز دارید را دارد و اگر گزینه های داخلی کافی نیستند، برنامه های دیگری نیز وجود دارد که می توانید به آنها مراجعه کنید.
قبل از شروع: فهرستبندی در ویندوز
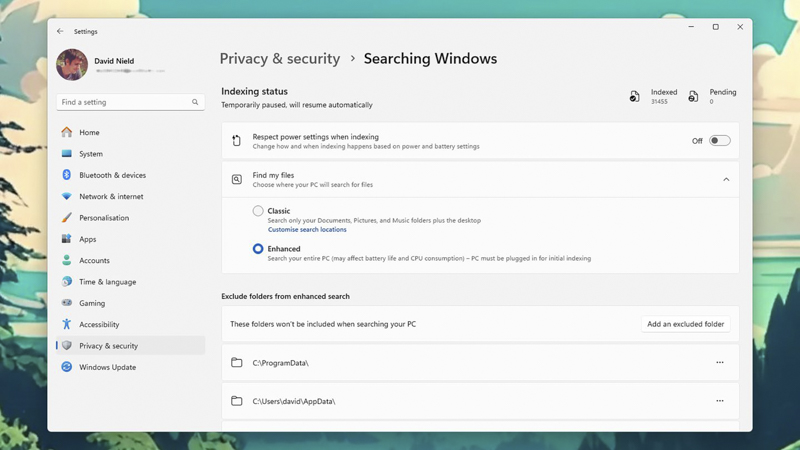
بهطور پیشفرض، ویندوز فایلها را فقط در چهار ناحیه رایانه شخصی شما فهرستبندی(indexing) میکند: اسناد، تصاویر، موسیقی و پوشههای دسکتاپ، بهعلاوه هر زیرپوشهای که از آنها منشعب میشود. اگر می خواهید در جاهای دیگر نیز جستجو شود، می توانید این تنظیمات را تغییر دهید.
- تنظیمات را از منوی Start باز کنید، سپس بهPrivacy & Security > Searching Windows بروید.
- در بخش Find my files، احتمالاً خواهید دید که نوع کلاسیک جستجو به طور خودکار انتخاب شده است. با انتخاب کلاسیک، میتوانید روی customize search locations > modify کلیک کنید تا با علامت زدن کادرهای مناسب، پوشهها را به لیست مکانهای انتخاب شده اضافه کنید.
- از طرف دیگر، می توانید به جای گزینه کلاسیک، Enhanced را انتخاب کنید تا کل رایانه شما در حالت قابل جست و جو قرار گیرد. مایکروسافت میگوید این ممکن است بر مصرف CPU و عمر باتری تأثیر بگذارد، بنابراین ممکن است ارزش آن را نداشته باشد.
پایین تر از همان صفحه، می توانید پوشه های خاصی را از لیست جستجو حذف کنید. اگر پوشههایی وجود دارد که میدانید نیازی به جستجو ندارند، حذف آنها میتواند فرآیند فهرستسازی و جستجو را سرعت ببخشد.
وقتی تصمیم گرفتید که میخواهید ویندوز کدام پوشه ها را لیست کند، آماده هستید که در واقع کمی جستجو کنید.
اصول پیدا کردن فایل ها در ویندوز
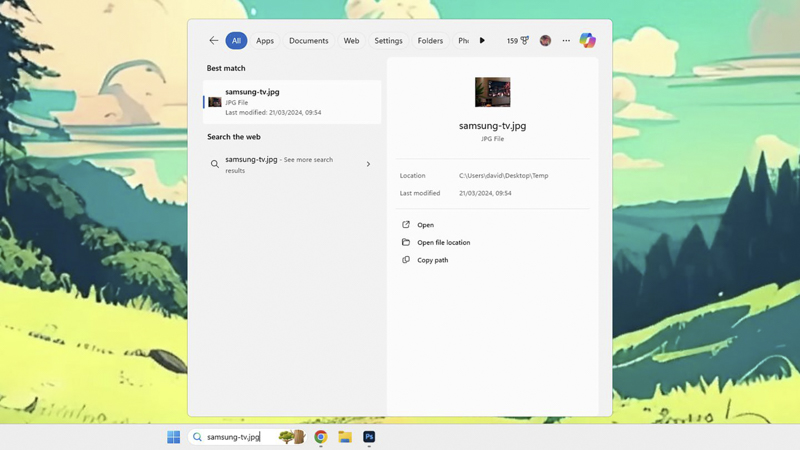
یک جعبه یا نماد جستجو درست در Taskbar، درست در سمت راست دکمه منوی Start وجود دارد که می توانید از آن برای شروع جستجوی فایل خود استفاده کنید. فقط به اندازه ای که نام فایل را به خاطر می آورید تایپ کنید، و نتایج ظاهر می شوند. اگر ترجیح می دهید، می توانید از کادر جستجویی که هنگام باز کردن منوی Start ظاهر میشود نیز استفاده کنید.
وقتی شروع به تایپ میکنید، ویندوز یک دیالوگ را نشان میدهد که به شما نشان میدهد چه چیزی را بهترین تطبیق میداند و سپس موارد بیشتری را در زیر آن منطبق میکند. بالاتر از بهترین تطابق، یک سری صفحه با دستههای مختلف، از جمله اسناد، عکسها یا پوشهها پیدا خواهید کرد که اگر مطابقتی پیدا نکردید، میتوانید از آنها برای محدود کردن جستجوی خود استفاده کنید. بسته به کلمات جستجوی شما، Windows ممکن است نتایج از وب و/یا منوی Start را قبل از فایلها اولویتبندی کند، بنابراین ممکن است به این فیلترهای اضافی نیاز داشته باشید.
اگر تنها چیزی که می خواهید به آن دسترسی داشته باشید یک برنامه اخیراً نصب شده یا فایلی است که اخیراً باز شده است، ممکن است اصلاً نیازی به جستجو نداشته باشید. روی دکمه منوی Start در Taskbar کلیک کنید و در زیر عنوان Recommended، برنامهها و فایلهایی را که اخیراً به آنها دسترسی داشتهاید را مشاهده خواهید کرد.
جستجوی فایل ها در File Explorer
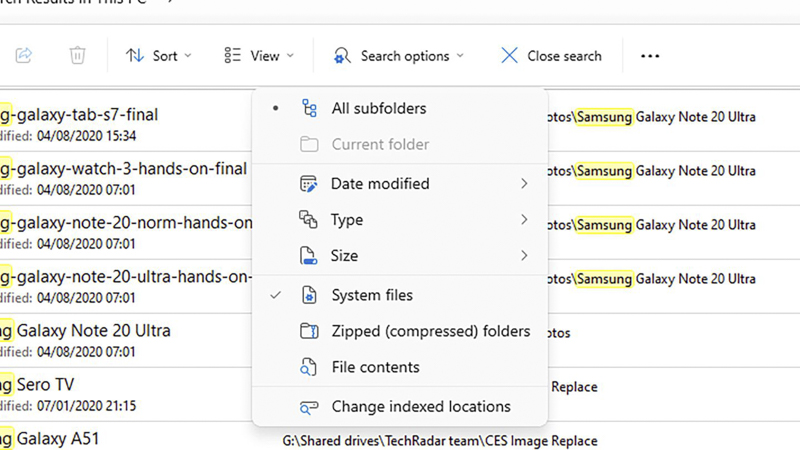
برای جستجوهای پیشرفته تر، File Explorer را باز کنید و از کادر جستجویی که در گوشه سمت راست بالا قرار دارد استفاده کنید. اینجا نکاتی وجود دارد:
- توجه داشته باشید که مکان شما در File Explorer مهم است: جستجو در پوشه ای که در حال مشاهده آن هستید، همراه با هر زیرپوشه ای اجرا می شود. اگر میخواهید کل رایانه شخصی خود را قابل جستجو کنید، ابتدا روی this PC در قسمت ناوبری در سمت چپ کلیک کنید. نام فایل مورد نظر خود را در کادر جستجو تایپ کرده و Enter را بزنید. فایل های مرتبط پس از یافتن روی صفحه ظاهر میشوند.
- اگر از نام کامل فایل مطمئن نیستید، می توانید از یک ستاره به عنوان علامت استفاده کنید که هر ترکیبی از کاراکترها را نشان می دهد. بنابراین جستجوی am* میتواند فایلهایی با نامهای “amstrad”، “america” و “am8811!g” را پیدا کند.
- همچنین می توانید از علامت سوال به عنوان علامت تک حرفی استفاده کنید. در حال جستجو برای am؟ فایل هایی با نام های “amy”، “amd” و “am3” را به شما نشان می دهد.
- ترفند دیگر این است که اگر پسوند فایل را میدانید، اضافه کنید. جستوجوی *.jpg را اجرا کنید و تمام فایلهای JPEG موجود در پوشه فعلی را به همراه زیرپوشههای آن پیدا کنید. در صورت نیاز، میتوانید پس از پایان فرآیند، همان علامت ها را برای تمدید اعمال کنید.
- Operators Boolean نیز پشتیبانی می شوند. برای مثال، از «samsung or google» برای مطابقت دادن برای هر دو، «google and samsung » برای پیدا کردن فایلهایی که هر دو کلمه در آن گنجانده شدهاند یا «samsung not google» برای دریافت فایلهایی که نام آنها سامسونگ است، اما Google نیست، استفاده کنید.
- اگر میخواهید جستجوی خود را حتی بیشتر فیلتر کنید، به دنبال گزینههای جستجو در بالای پنجره File Explorer بگردید. (ممکن است لازم باشد روی سه نقطه سمت راست کلیک کنید تا آن را پیدا کنید.) روی آن کلیک کنید تا لیستی از متغیرهای جستجوی مختلفی را که می توانید استفاده کنید دریافت کنید. به عنوان مثال، می توانید جستجوی خود را بر اساس اندازه فایل یا آخرین ویرایش فایل محدود کنید (که می تواند بسیار مفید باشد). همچنین یک گزینه File contents وجود دارد که اگر میخواهید ویندوز به دنبال موارد مشابه باشد، میتوانید از آن استفاده کنید – بسیار دقیقتر است، اما بدیهی است که زمان بیشتری میبرد.
دریافت کمک از ابزارهای جانبی
ابزارهای جانبی متعددی وجود دارد که آماده و مایل به کمک به جستجوهای شما هستند. در حالی که ویژگی هایی که آنها ارائه می دهند بسیار شبیه به آنچه در File Explorer است، به گونه ای ارائه شده اند که ممکن است برای شما راحت تر باشد.
- Agent Ransack یک جستجوگر سریع فایل برای ویندوز است که به شما امکان می دهد همزمان نام فایل ها و محتوای فایل ها را جستجو کنید. انتخاب مکانهای جستجو واقعاً آسان است، و نشانه ها و عملگرهای Boolean نیز پشتیبانی میشوند.
- سپس Everything وجود دارد، که سبکترین و سادهترین ابزار جستجوی فایل برای ویندوز است. (این برنامه می تواند به عنوان یک برنامه قابل حمل نیز مستقیماً از درایو USB اجرا شود.) همچنین دارای مجموعه ای از ویژگی های پیشرفته است، از جمله گزینه هایی برای تطبیق حروف بزرگ و کوچک در نام فایل ها و امکان ذخیره جستجوها برای استفاده در آینده.
- SearchMyFiles یکی دیگر از ابزارهای جستجوی رایگان است که ارزش بررسی دارد. علاوه بر نمایش سریع نتایج، یک پانل گزینه های جستجوی مناسب را ارائه می دهد که در آن می توانید مطابقت فایل های خود را بر اساس اندازه فایل، تاریخ فایل و ویژگی های فایل (مانند فقط خواندن) محدود کنید. حتی به شما کمک می کند تا فایل های تکراری را پیدا کنید.
- آخرین اما نه کم اهمیت ترین، PowerToys Run از مایکروسافت می تواند تجربه جستجویی مشابه Spotlight در macOS به شما بدهد. Alt + Space را بزنید تا کادر جستجو در مرکز صفحه نمایش داده شود، سپس نام فایل مورد نظر را تایپ کنید. برای مواقعی که باید در اسرع وقت به یک فایل خاص برسید، مفید است.