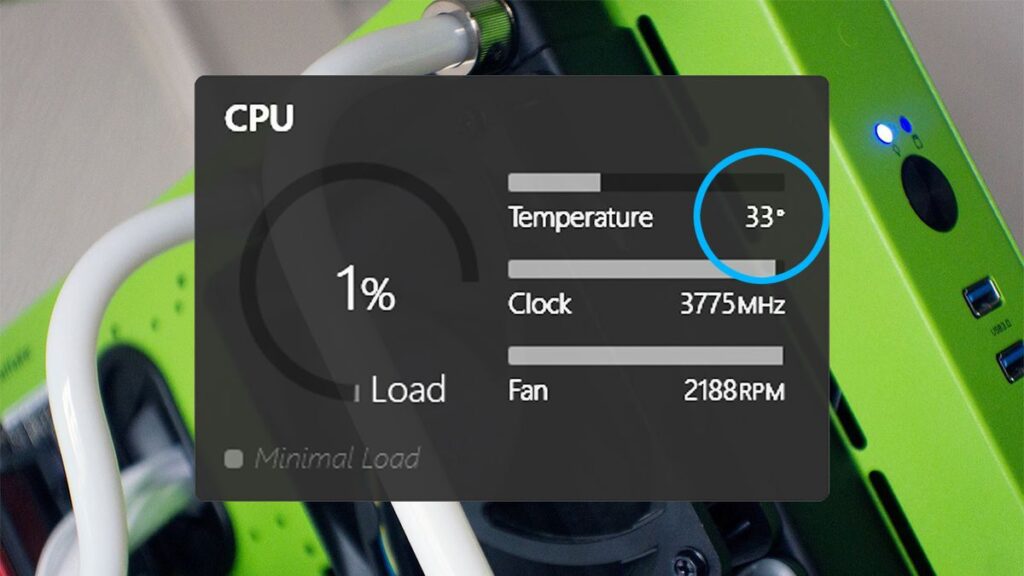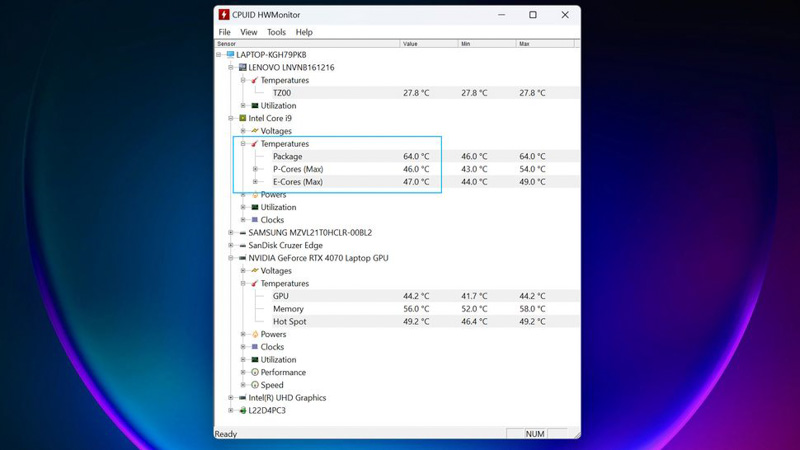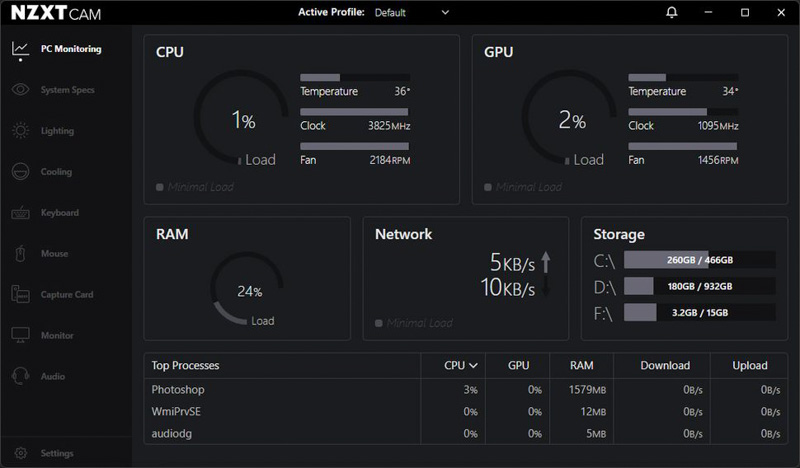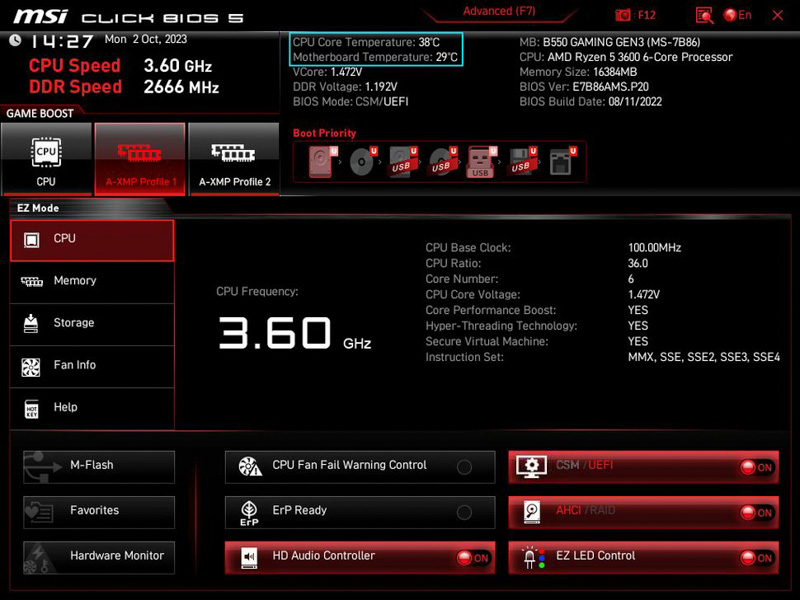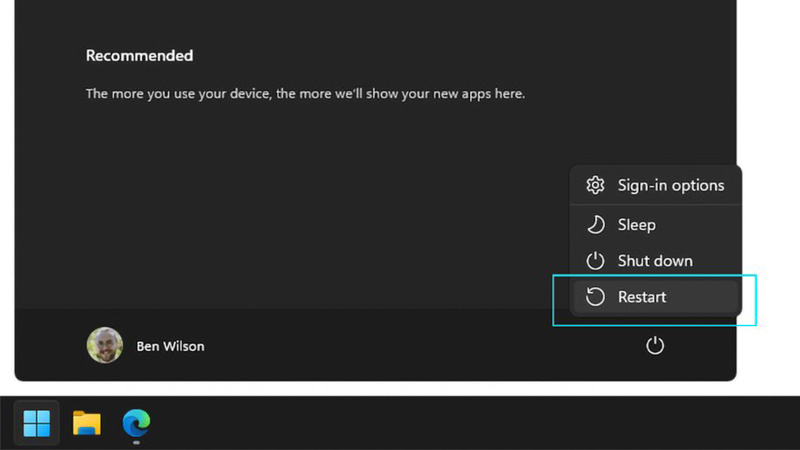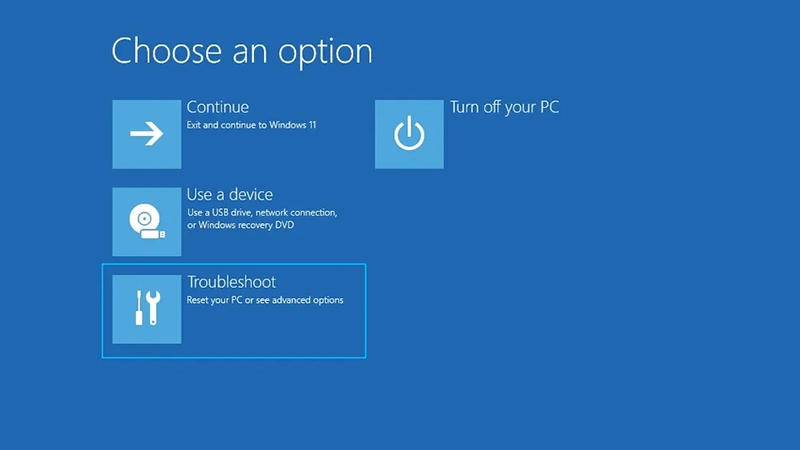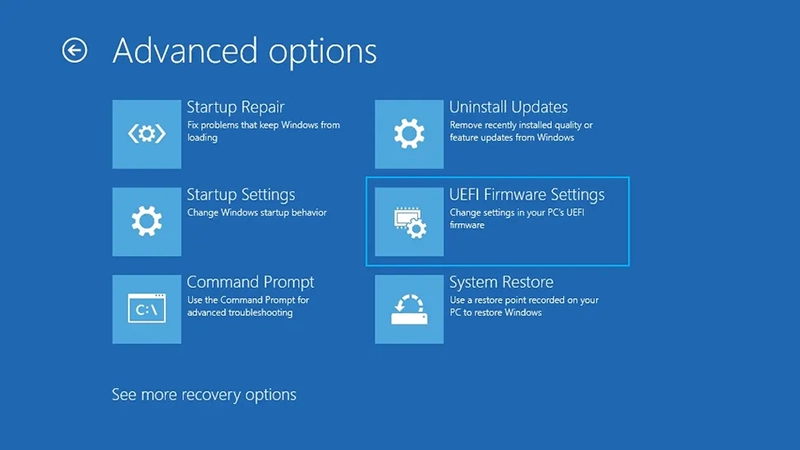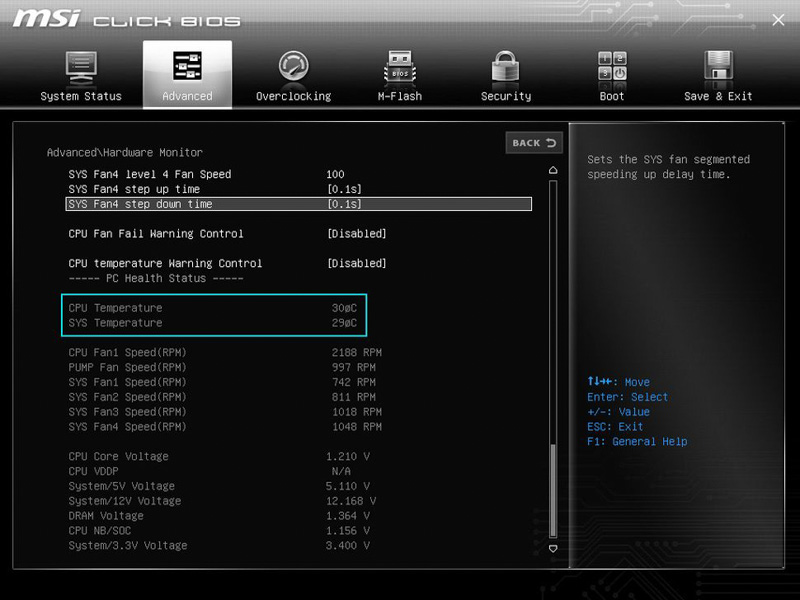چه کامپیوتر رومیزی سفارشی داشته باشید، چه از یک لپتاپ آماده استفاده کنید، بررسی دمای CPU یکی از بهترین روشها برای کشف مشکلاتی است که ممکن است باعث کاهش سرعت سیستم در ویندوز ۱۱ شود.
به گزارش تکناک، مشکلات مختلف خنککردن و تهویه ممکن است عملکرد را کاهش دهند تا از گرم شدن بیشتر جلوگیری شود، اما احتمالا شما متوجه این اتفاق نشوید مگر اینکه حواستان به جزئیات باشد.
متأسفانه، علیرغم اهمیت آن، خواندن دمای CPU در ابزارهای پیشفرض ویندوز به راحتی امکانپذیر نیست. بررسی دمای کارت گرافیک در ویندوز ۱۱ راههای سادهتری دارد، اما برای پردازندهها این امر همچنان چالشبرانگیز است. چندین روش برای بررسی دما وجود دارد و ما هر کدام را به ترتیب سادگی توضیح خواهیم داد ( همگی به صورت کاملاً رایگان است).
دمای CPU را با HWMONITOR بررسی کنید
احتمالاً روشی که بیشتر مورد استفاده قرار میگیرد توسط سازندگان دستگاههای کامپیوتر رومیزی سفارشی، دانلود یک برنامه سبک و رایگان برای بررسی دمای CPU است که همچنین سادهترین راه است. ما به طور منظم برنامه رایگان HWMonitor از CPUID را به هر کسی که میخواهد به سرعت دماهای بالا را تشخیص دهد، توصیه میکنیم.
✅ عالی برای: هر دستگاه کامپیوتر رومیزی یا لپتاپی که یک حسگر دمای CPU عملی دارد.
❌ نامناسب برای: دستگاههایی که نصب نرمافزارها محدود به حساب مدیریتی است.
این برنامه به شما بیش از یک بازخوانی ساده از CPU را ارائه میدهد و ممکن است در اولین رویارویی با آن ترسناک به نظر برسد. اما نگران نباشید، ما به شما دقیقاً آنچه را که باید بررسی کنید توضیح خواهیم داد. ابتدا، بیایید HWMonitor را دانلود و نصب کنیم.
- به صفحه HWMonitor در وبسایت رسمی CPUID بروید.
- روی “Setup • English” زیر منوی “Versions” کلیک کنید.
- روی “Download now!” در صفحه بعد کلیک کنید.
- پوشه دانلودهای خود را باز کنید و نصبکننده “xx.exe” را اجرا کنید.
- HWMonitor را نصب کنید و تصمیم بگیرید آیا میخواهید میانبری روی دسکتاپ ایجاد کنید یا خیر.
- HWMonitor را اجرا کنید و پنجره آن را به اندازه مناسب گسترش دهید.
شما با لیستی از تمام اجزایی که HWMonitor قادر به شناسایی آنها است، همراه با نمایش دما از حسگرهای داخلی مواجه خواهید شد. به دنبال پردازنده خود با شناسایی آیکون آن (یک CPU کوچک با سوزنهای طلایی) و نام مدل/برند متناظر با آن باشید. در مثال ، زیرمنو Intel Core i9 یک بخش “Temperatures (دما)” دارد که مقدار فعلی را همراه با کمترین و بیشترین دماهاییهایی که از زمان باز شدن برنامه تشخیص داده شدهاند، نشان میدهد.
دیگر موارد دما، از جمله مواردی از مادربورد و کارت گرافیک، به شما در تشخیص مشکلات مربوط به گرم شدن زیاد مخصوص CPU کمک خواهند کرد. اگر قطعات شما در یک محدوده مشابهی قرار داشته باشند، احتمالاً مشکل شما در تهویه عمومی است. اما، اگر تنها CPU شما دمای بالا را نشان دهد، احتمالاً عامل این مسئله یک خنک کننده CPU معیوب یا خمیر حرارتی آسیبدیده است. بسته به سیستم شما، دمای کمتر از 85 درجه سانتیگراد تحت فشار معمولاً قابل قبول است.
دمای CPU را با برنامههای COMPANION (همراه) بررسی کنید
یک روش دیگر که به خاطر کاربرد آن بیشتر برای کامپیوترهای رومیزی مفید است، اما در برخی از لپتاپهای گیمینگ نیز قابل استفاده است، استفاده از برنامههای همراه از تولیدکنندگان مختلف اجزا است.
به عنوان مثال، دستگاههای ASUS ROG معمولاً نرمافزار Armoury Crate را از پیش نصبشده دارند، که مجموعه نرمافزاری اختصاصی آنهاست که طراحی شده است تا عملکرد را بهینه کند و نتیجتاً دمای زنده را نشان دهد.
✅ عالی برای: کامپیوترهای گیمینگ سفارشی یا آماده و لپتاپها.
❌ نامناسب برای: لپتاپهای تجاری از طریق شرکتهای سازنده (OEM).
بسیاری از برنامههای همراه قابل استفاده متقابل با سختافزارهای دیگر برندها هستند، بنابراین شما نیازی ندارید که آنها را به طور کامل جفت کنید. استفاده از برنامه NZXT CAM برای بررسی دما، حتی اگر از قطعات آن استفاده نکنید، کاملاً مجاز است. ما از یک کیس PC با برند NZXT و نرمافزار CAM برای کنترل فنهای RGB خود استفاده میکنیم و رنگ آنها را به دماهای CPU/GPU متصل میکنیم (سبز خوب است، قرمز بسیار گرم است).
برنامه های همراه هر برند
- ASUS: ROG Armoury Crate
- Cooler Master: MasterPlus+
- Corsair: iCUE
- MSI: Afterburner
- NZXT: CAM
هر برنامه همراه برند خودش دارای مستندات خاص خود است، بنابراین مراحل دسترسی به دمای CPU متفاوت هستند. با این حال، هدف به طور کلی یکسان است؛ با وجود تفاوتهایی مانند تمرکز MSI Afterburner بر روی GPU، همچنان دماهای CPU را نمایش میدهد. طبیعتا، این برنامهها برای لپتاپهای مخصوص کسب و کار از Dell و HP مناسب نیستند. با این حال، اگر از نصب نرمافزار رایگانی که برای گیمرها طراحی شده است مشکلی نداشته باشید، نرمافزار همچنان به طور کامل کار خواهد کرد.
دمای CPU را در بایوس خود بررسی کنید
هر کامپیوتری یک مادربورد دارد که هر قطعه را به هم متصل میکند و به CPU امکان ارتباط با همه چیزی که برای بوت شدن ویندوز 11 نیاز است را میدهد. اگر از یک کامپیوتر گیمینگ استفاده میکنید، بدون در نظر گرفتن اینکه خودتان ساختید یا آماده خریداری کردید، احتمالاً میتوانید قبل از اجرای ویندوز، دمای CPU خود را در BIOS مشاهده کنید.
✅ عالی برای: کامپیوترهای رومیزی با مادربوردهای مخصوص گیمینگ.
❌ نامناسب برای: لپتاپها و کامپیوترهای رومیزی مخصوص کارهای اداری.
چون BIOS شما مدیریت firmware را انجام میدهد، در پشت هرچیزی در حال عمل است. بررسی دماها در اینجا روشی عالی است برای تشخیص اینکه آیا ویندوز 11 باعث دمای بالای غیرمعمول است یا مشکل عمیقتری وجود دارد. اکثر صفحات BIOS شبیه به هم هستند و در تفاوتهایی در ظاهر و تزئینات بصری بستگی به برند و دستهبندی مادربورد دارند، اما همه به طور کلی به همان روش قابل دسترسی هستند.
نحوه دسترسی به بایوس
- منوی Start را باز کنید و بر روی آیکون Power کلیک چپ کنید.
- دکمه Left Shift را در صفحه کلید نگه دارید و روی دکمه Restart کلیک کنید.
- در حین راهاندازی مجدد کامپیوتر، همچنان دکمه Left Shift را نگه دارید.
برای ورود به BIOS UEFI در دستگاههایی که از ویندوز 11 استفاده میکنند، روشهای متعددی وجود دارد. به طور معمول، قبل از بوت شدن ویندوز، فشردن یک کلید خاص تابع (F1 – F12)، کلید ‘ESC’ یا ‘Delete’ باعث فعال شدن BIOS میشود. با این حال، به دلیل اینکه نمایشگرهای کند نمی توانند کلید صحیح را به موقع نمایش دهند، غیر معمول نیست که این پنجره را از دست بدهید. با رعایت روش فوق و نگه داشتن کلید Left Shift در هنگام راهاندازی مجدد کامپیوتر، شما با گزینههای زیر مواجه خواهید شد.
- روی گزینه Troubleshoot کلیک کنید.
- در صفحه بعدی، بر روی گزینه Advanced options کلیک کنید.
- در صفحه Advanced options، بر روی گزینه UEFI Firmware Settings کلیک کنید.
- برای آخرین بار، بر روی دکمه Restart کلیک کنید.
دستگاه شما راهاندازی مجدد خواهد شد، اما این بار نیازی به نگه داشتن کلید Shift چپ (یا هر کلید دیگری) ندارید. هنگامی که در منوی BIOS قرار میگیرید، دمای CPU شما (گاهی اوقات با نامهای مختلف مانند CPU core) ممکن است به صورت فوری در صفحه اصلی قابل مشاهده باشد. در غیر این صورت، باید آن را جستجو کنید.
اگر هیچ دمایی را مشاهده نمیکنید، با استفاده از کلیدهای جهتدهی روی صفحه کلید، به منوهای موجود جابجا شوید و با فشار دادن کلید بازگشت وارد زیرمنوها شوید. برای پیدا کردن دمای پردازنده خود، معمولاً در کنار دمای مادربورد (یا دمای سیستم)، به دنبال ابزارهایی با نامهایی مانند ‘hardware monitor’ یا ‘status’ جستجو کنید.
اگر BIOS شما یک بازخوانی جداگانه از دمای مادربورد نشان میدهد که با دمای CPU شما متفاوت است، این یک راه دیگر برای تشخیص مشکلات سیستم خنککننده است. وقتی هر دو به صورت نزدیک همخوانی دارند، یا حداقل چند درجه از هم فاصله دارند، این به طور معمول به معنی ثابت بودن دمای داخل کیس کامپیوتر یا شاسی لپتاپ است. با این حال، دمای بالای CPU و دمای پایین مادربورد/سیستم به طور کلی به مشکلات خنککننده CPU اشاره میکند.
خمیر حرارتی خود را بررسی کنید و مطمئن شوید که به طور تصادفی برچسب “remove me” را روی صفحه خنککننده CPU جا نگذاشتید.