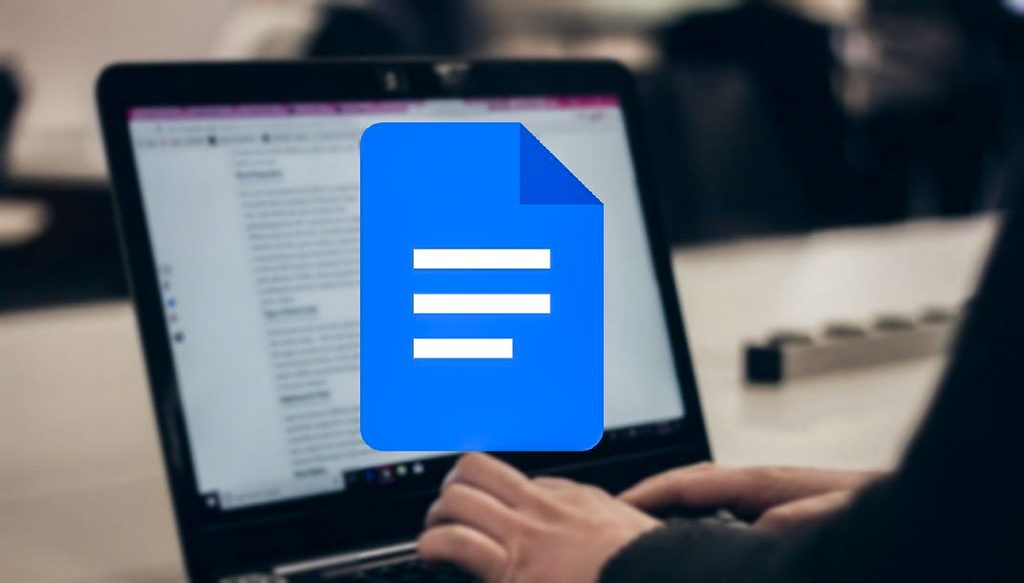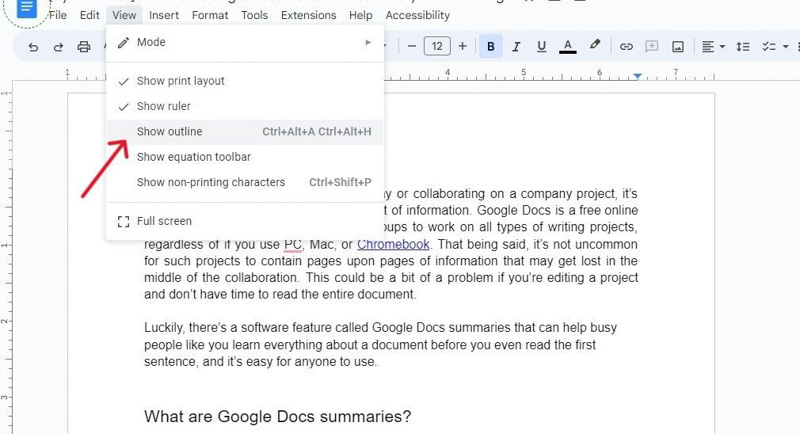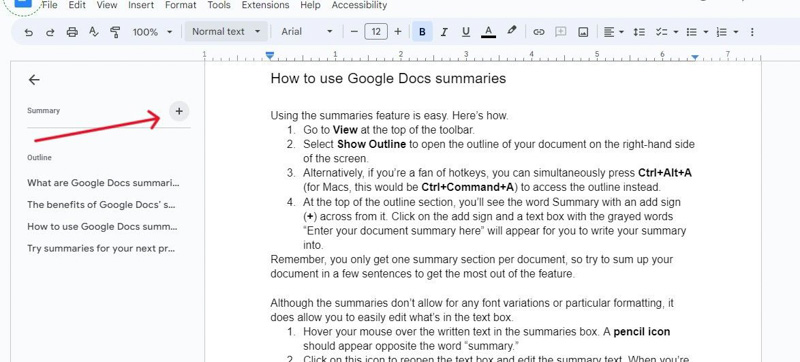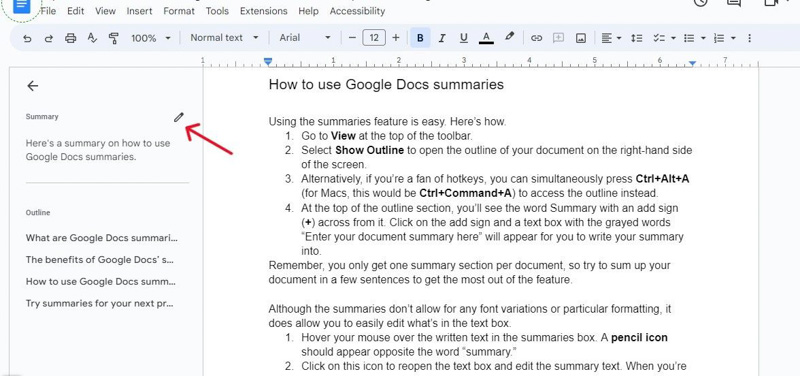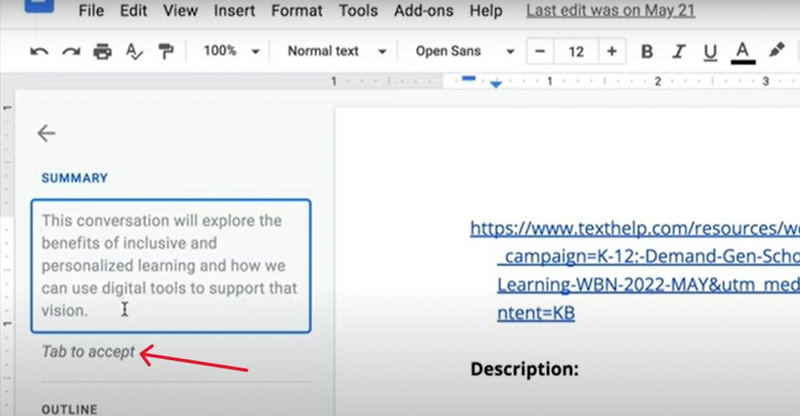خلاصههای سند و مقالات Google Docs برای پروژههای گروهی و همکاریها عالی هستند. در این مقاله به شما می آموزیم که آنها چه هستند و چگونه میتوانید از آنها برای کمک به خود استفاده کنید.
به گزارش تکناک، Google Docs یک ابزار Google Workspace است که بدون توجه به اینکه از کامپیوتر، مک یا کرومبوک ارزان قیمت استفاده میکنید به گروهها اجازه میدهد در پروژههای نوشتاری با هم همکاری کنند. با این اوصاف، غیرمعمول نیست که پروژهها حاوی صفحات از اطلاعاتی باشند که ناکارآمد میشوند. اگر شما زمان کافی برای نگاه کردن به ۲۰ صفحه یا بیشتر را ندارید چه کار میکنید؟ خوشبختانه، summary های Google Docs میتوانند به شما کمک کنند تا همه چیز درباره هر سند را قبل از خواندن جمله اول یاد بگیرید و برای هر کسی آسان است.
Google Docs summary طوری طراحی شده است که در حالی که به سند ارزش اضافه میکند، استفاده از آن نیز آسان باشد. آنها به همان شکلی که خلاصههای دیگر عمل میکنند، به منظور تسریع آگاهی دادن به خواننده در مورد محتوای مقاله طراحی شدهاند. هیچ محدودیتی در تعداد کلماتی که میتوانید به خلاصه اضافه کنید وجود ندارد، اما تنها یک خلاصه برای هر مقاله در اختیار دارید، بنابراین در اینجا کمتر به معنای بیشتر است. این خلاصه همچنین توسط هر کسی که سند را با وی به اشتراک میگذارید، مشاهده میشود و میتواند به صورت زمان واقعی به روز شود، که برای تسریع به روز رسانی همکاران درباره پیشرفت کار بسیار مناسب است.
شاید بهترین نکته آن این است که میتوانید از این Summary های Google Docs حتی زمانی که آفلاین هستید، استفاده کنید. این بدان معنی است که میتوانید حتی در صورت عدم اتصال به اینترنت، خلاصهها را ایجاد و مطالعه کنید. همه تغییرات همزمان با اتصال مجدد به اینترنت همگام سازی خواهند شد.
در حال حاضر، ویژگی Summary تنها در دسکتاپها و لپتاپها کار میکند و هیچ گزینهای برای اضافه کردن یا ویرایش آنها در برنامه موبایل وجود ندارد. با این حال، اگر واقعاً نیاز دارید که روی تلفن همراه یا تبلت کار کنید، میتوانید به سند از طریق حالت دسکتاپ دسترسی پیدا کنید و در آنجا خلاصه بنویسید.
نحوه استفاده از Google Docs summary
خوشبختانه، استفاده از ویژگی Google Docs summary سخت نیست. هم اکنون به چگونگی کارکرد آن می پردازیم:
- به منوی View در بالای نوار ابزار بروید.
- گزینه Show outline را انتخاب کنید تا پوشه کنار چپ صفحه باز شود.
- اگر طرفدار هاتکی هستید، میتوانید کلیدهای Ctrl + Alt + A را (برای Mac ها، این کلیدها Ctrl + Command + A خواهد بود) بفشارید تا به جای پوشه، به خلاصه دسترسی پیدا کنید.
- روی علامت پلاس (+) کنار کلمه Summary کلیک کنید.
- یک جعبه متن با کلمات خاکستری شده Enter your document summary here نمایش داده خواهد شد. خلاصه خود را در آن جعبه بنویسید.
تنها یک بخش خلاصه برای هر سند در اختیار دارید. بهترین روش برای استفاده از آن، نوشتن چند جمله است.
نحوه ویرایش Google Docs summary
اگرچه Google Docs summary امکان هیچ قالب بندی خاصی را ندارد، اما به شما اجازه میدهد به راحتی متن را ویرایش کنید.
- ماوس خود را روی متن نوشته شده در کادر خلاصه قرار دهید.
- pencil icon بر روی سمت راست نمایان خواهد شد. روی آن کلیک کنید.
- با این کار کادر متن دوباره باز می شود، بنابراین می توانید متن خلاصه را ویرایش کنید. وقتی کارتان تمام شد، Enter را روی صفحه کلید خود فشار دهید یا خارج از کادر متن کلیک کنید تا خلاصه سند بهروزرسانی شود.
نحوه استفاده از خلاصه های تولید شده توسط هوش مصنوعی
اگر مشتری Google Workspace هستید، میتوانید خلاصههای ایجاد شده توسط هوش مصنوعی را نیز تهیه کنید. در اینجا نحوه دسترسی به این ویژگی آمده است:
- با دنبال کردن steps 1 and 2 above به پوشه دسترسی پیدا کنید.
- برای ویرایش جعبه خلاصه، بر روی علامت پلاس (+) کلیک کنید.
- در کادر خلاصه به صورت خودکار متن خاکستری رنگی را که توسط هوش مصنوعی تولید شده است، خواهید دید.
- اگر خلاصه را پسندید، متن خاکستری روشن زیر کادر خلاصه که «Tab to accept.» نوشته شده است، را خواهید دید. کلید Tab را در کامپیوتر خود بزنید (این برای هر دو ویندوز و MacOS کار میکند) تا متن تولید شده توسط هوش مصنوعی به طور رسمی اضافه شود.
Google Docs summary در حال حاضر صرفاً مختص کاربران دسکتاپ است. حتماً خلاصه سند را بخوانید و بررسی کنید که مطابق با سند شما خلاصه شده است یا خیر.
در پروژه بعدی خود از خلاصه Google Docs استفاده کنید
استفاده از Google Docs برای ایجاد خلاصه مقالات، به کاربران اجازه میدهد تا با یکدیگر هماهنگ شوند و با آخرین تغییرات آگاه شوند. برای پروژههای بزرگتر، شما باید این خلاصهها را با نرمافزارهای همکاری دیگری مانند Google Meet یا Google Groups ترکیب کنید تا بیشتر ارتباط برقرار کنید و بیشتر از کار خود انجام دهید.