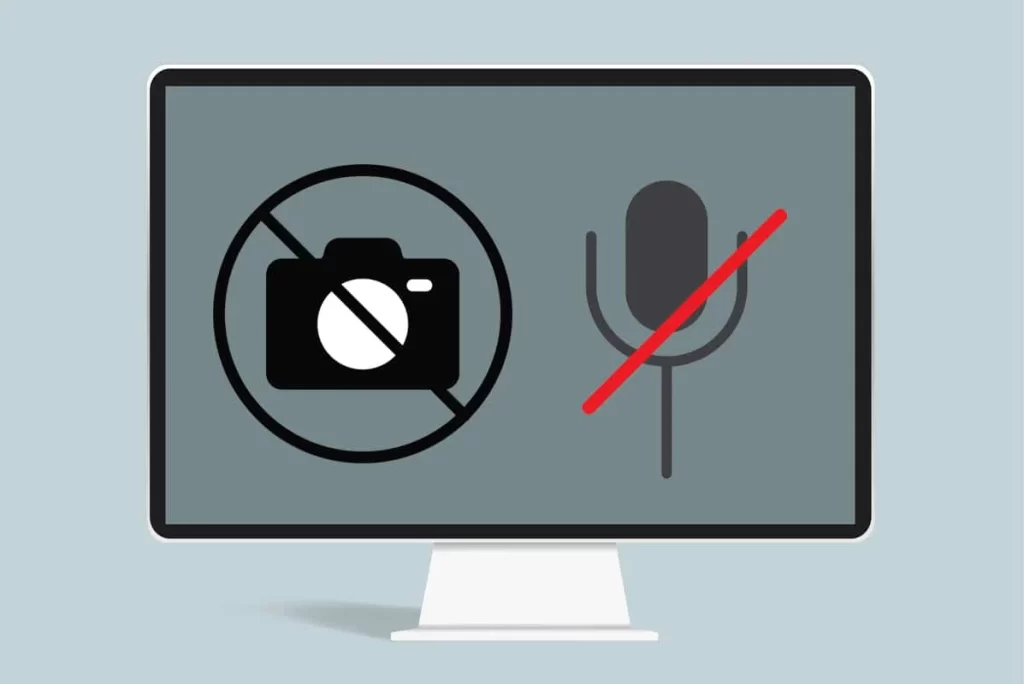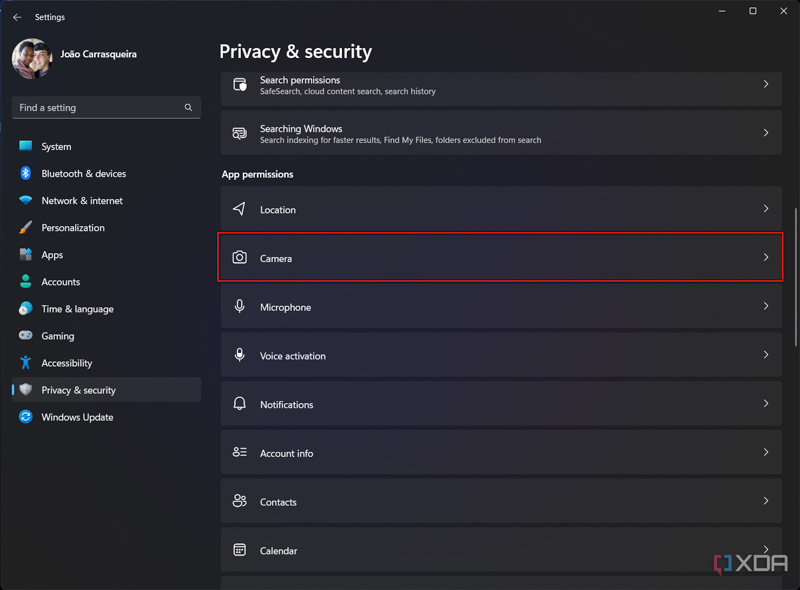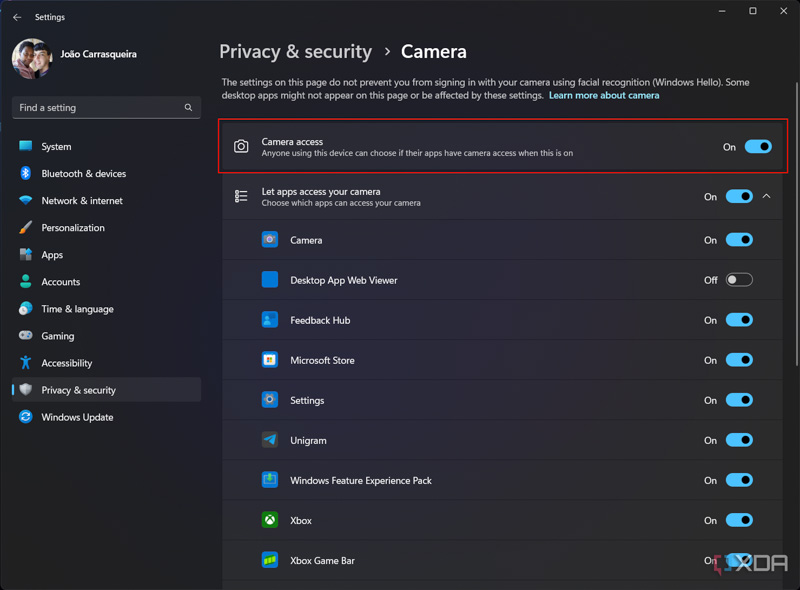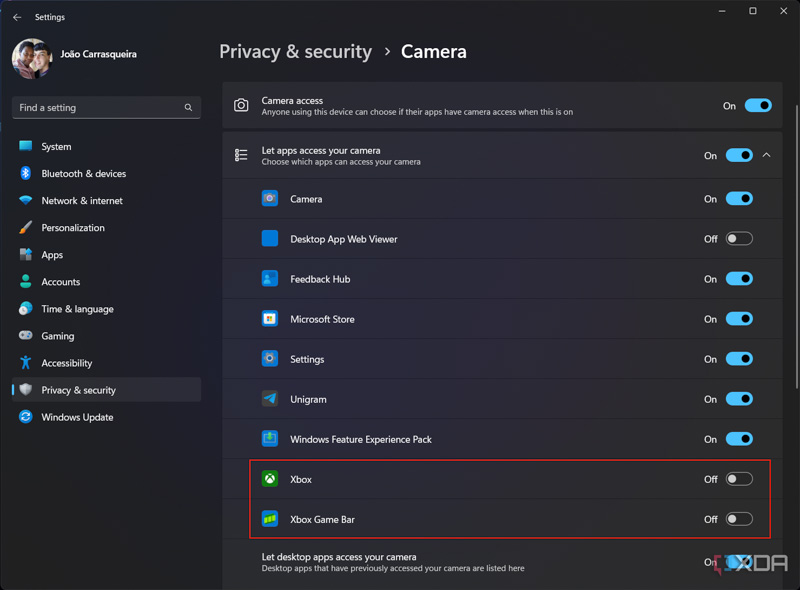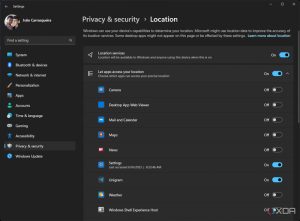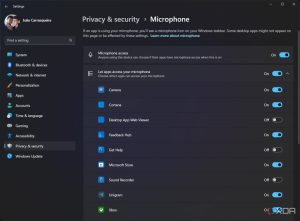ویندوز 11 با مسدود کردن دسترسی به وبکم، میکروفون، موقعیت مکانی و سایر اطلاعات، حریم شخصی شما را حفظ میکند. در این مطلب می آموزیم که چگونه از این ویژگی استفاده کنیم.
به گزارش تکناک، حفظ حریم شخصی یکی از اصلی ترین نگرانیها در جهان امروز است و محافظت از آن به عنوان یکی از بزرگترین دغدغه های شرکتهایی مانند Apple، Google و Microsoft مطرح شده است. این به صورت مختلفی انجام میشود، اما در ویندوز ۱۱، یکی از راههای اصلی حفاظت از حریم خصوصی، مدیریت دسترسی به دستگاههایی مانند دوربین، میکروفون و موقعیت مکانی است که میتوانند اطلاعات شخصی را جمع آوری کنند. اگر نمیخواهید یک برنامه خاص بتواند از این حسگرها و دادهها استفاده کند، میتوانید آن را مسدود کنید.
شما نه تنها می توانید برنامههای خاصی که به دادههای شما دسترسی دارند را مسدود کنید، بلکه میتوانید دسترسی به این اطلاعات را به طور کلی غیرفعال کنید، به طوری که هیچ برنامهای نتواند به آن دسترسی پیدا کند. اگر چگونگی انجام این کار برایتان سوال است، مراحل زیر را دنبال کنید.
چگونه دسترسی به وبکم، میکروفون و سایر داده های خود را در ویندوز 11 مسدود کنیم؟
- برنامه Settings را باز کنید.
- گزینه Privacy & security را از منوی سمت چپ انتخاب کنید.
- به پایین صفحه و به بخش App permissionsبروید.
- برای مدیریت دسترسی به وبکم، روی گزینه Camera کلیک کنید.
- شما میتوانید دسترسی به وبکم را با خاموش کردن گزینه Camera access به طور کلی غیرفعال کنید.
- برای مسدود کردن برنامههای خاص که نتوانند از وبکم استفاده کنند، لیست برنامهها را در قسمت Let apps access your camera ببینید.
- سپس برای هر برنامه که میخواهید مسدود شود، گزینه را به Off تغییر دهید.
هشدار: برنامههای دسکتاپ (نه از فروشگاه مایکروسافت) نیازی به مجوز جداگانه برای دسترسی به وبکم شما ندارند. شما میتوانید از تنظیمات Let desktop apps access your camera استفاده کنید تا همه برنامههای دسکتاپ را از دسترسی به آن مسدود کنید.
- شما میتوانید با مراجعه به App permissions در مرحله ۳، بر روی گزینه Microphone و یا Location کلیک کنید تا تنظیمات این حسگرها را نیز مدیریت کنید. این صفحات به طور کلی به همان شکل عمل میکنند.
نکته: بعضی از لپتاپهای سطح بالا ممکن است دارای بخش Presence sensing باشند. این به شما امکان میدهد برنامهها را برای استفاده از حسگرهای حضور در رایانههای خاص که میتوانند تشخیص دهند که چه زمانی در مقابل رایانه هستید، مسدود کنید. صفحات مشابهی برای همه نوع داده، مانند دسترسی به فایلهای شما وجود دارد.
- تغییرات به طور خودکار اعمال میشوند، بنابراین برنامهها نمیتوانند به اطلاعات حسگرهایی که دسترسی آنها را مسدود کردهاید دسترسی پیدا کنند.
اگر متوجه شدید که چیزی به درستی کار نمیکند، همیشه میتوانید به عقب برگردید و دسترسی به آن را دوباره تغییر دهید. اما جلوگیری از دسترسی برنامهها به اطلاعات شخصی میتواند به کاهش خطرات افشای اطلاعات شخصی شما کمک کند. به همین دلیل، داشتن این گزینهها بسیار مهم است. گزینههای تشخیص حضور در واقع با بروزرسانی Moment 3 برای ویندوز ۱۱ اضافه شدهاند، و خوب است که مایکروسافت با نیاز کاربران به حریم شخصی رویکرد مناسبی دارد.
اگر به راههای دیگری برای کنترل تجربه ویندوز خود علاقهمند هستید، بهتر است راهنمایی مربوط به غیرفعال کردن وظایف شروع در ویندوز11 را بررسی کنید تا هر بار که رایانه خود را روشن میکنید، تعدادی برنامه بر روی سیستم اجرا نشوند.