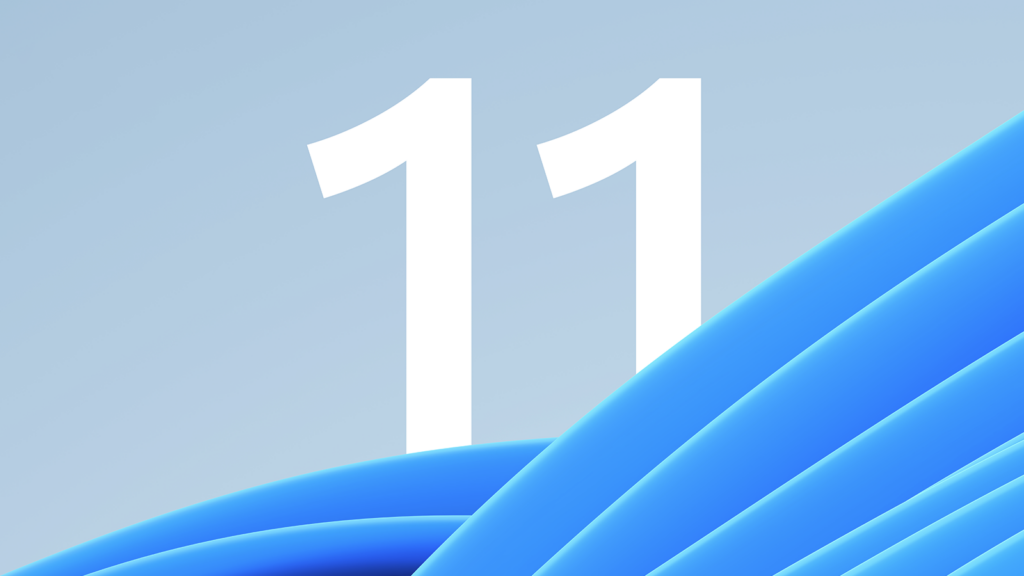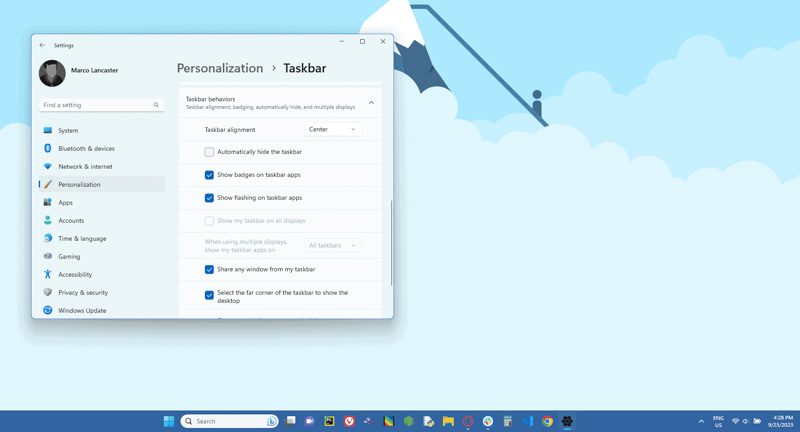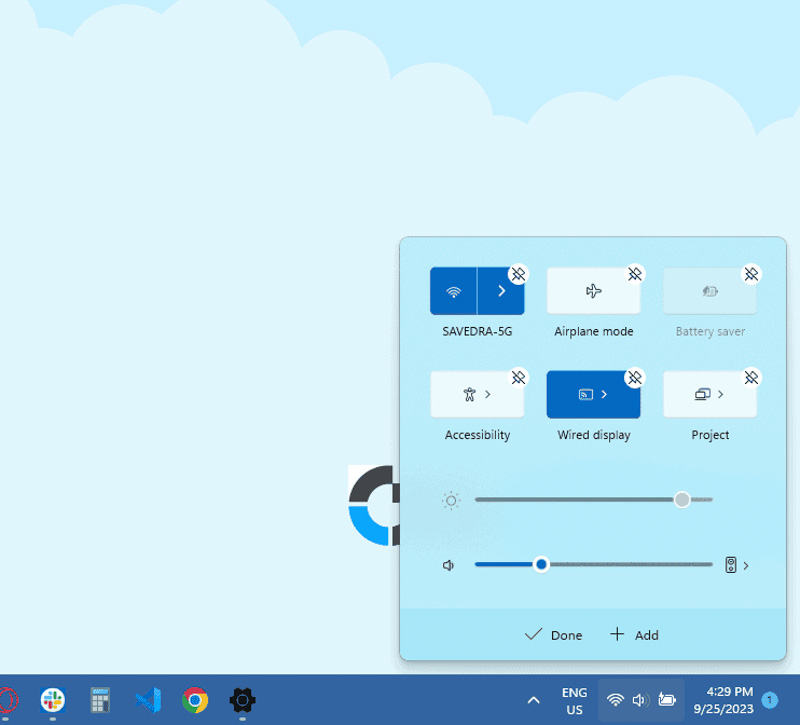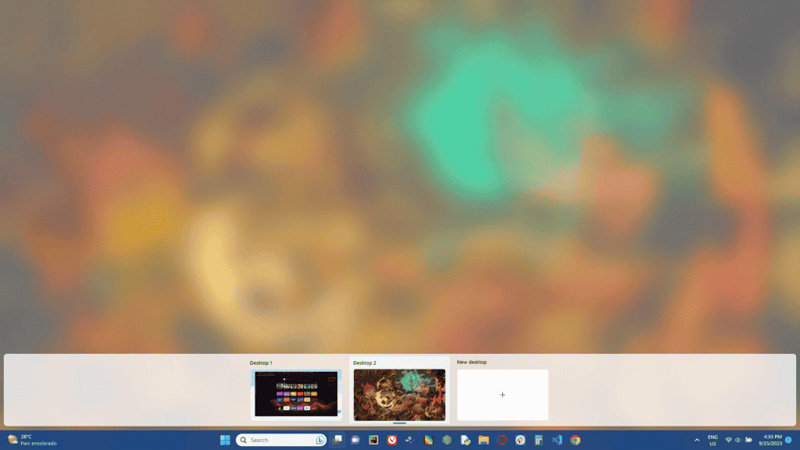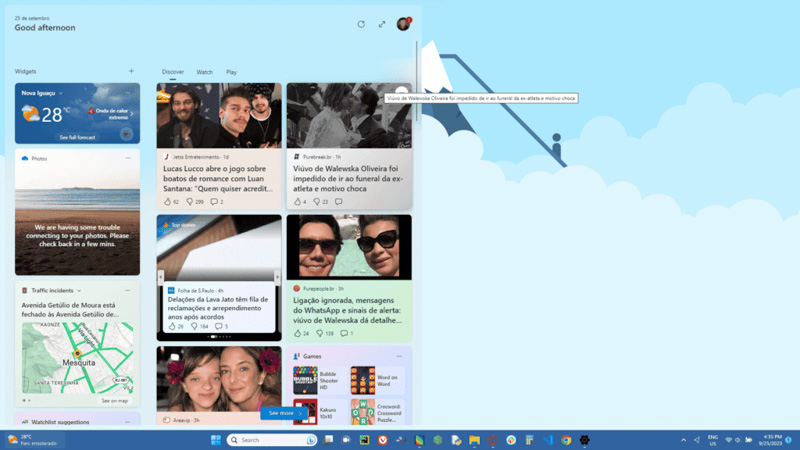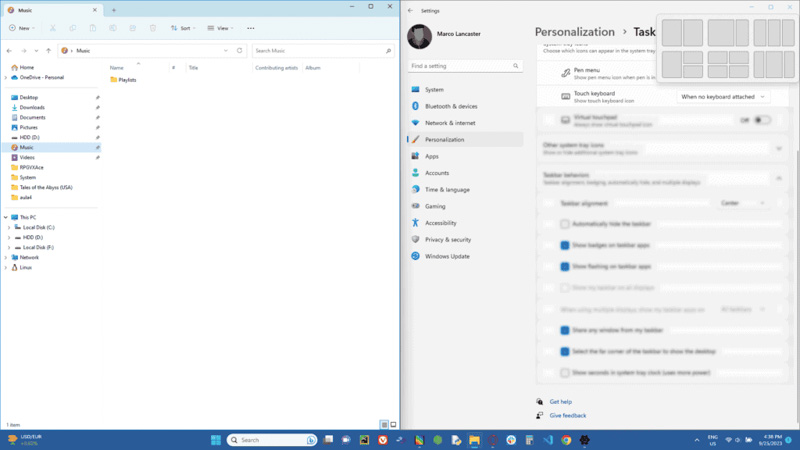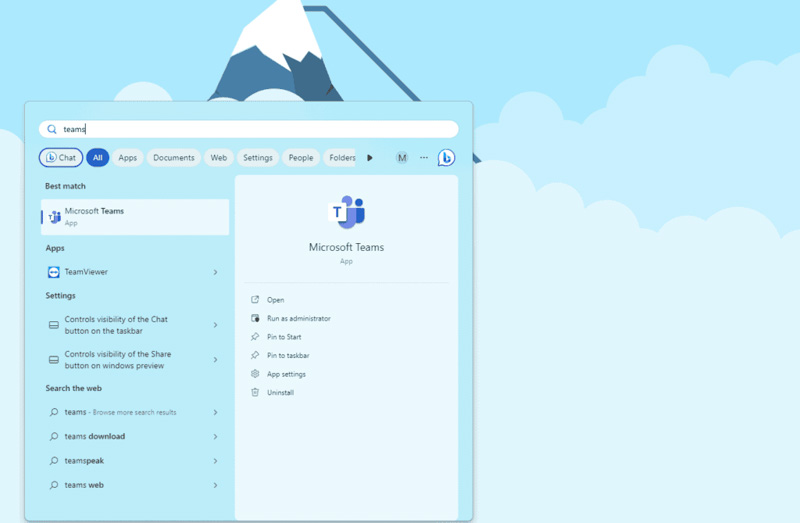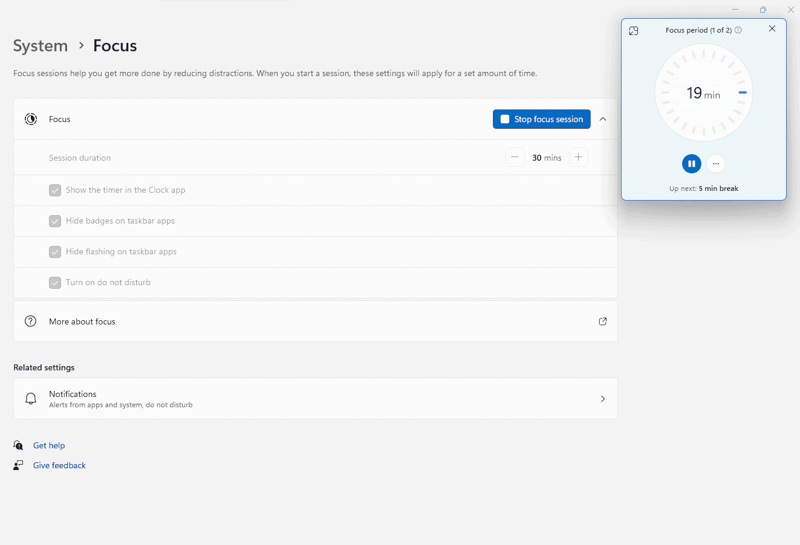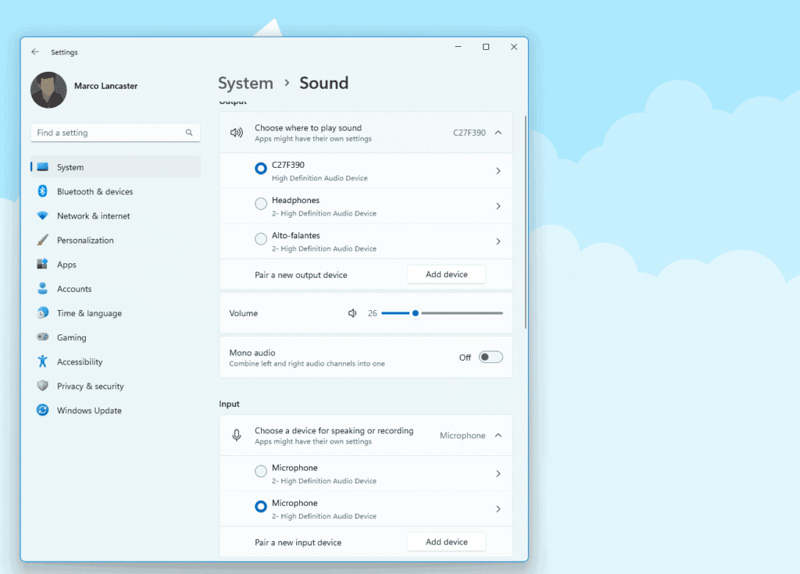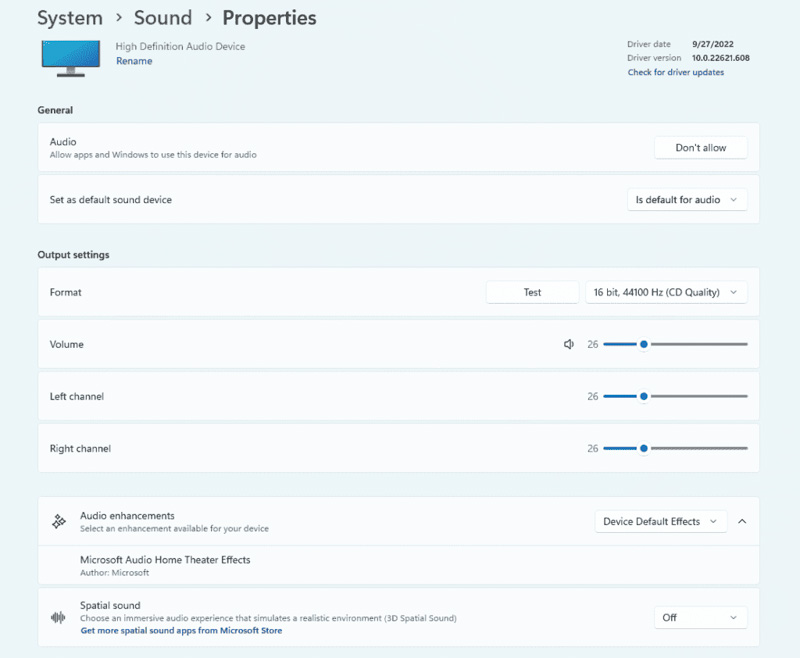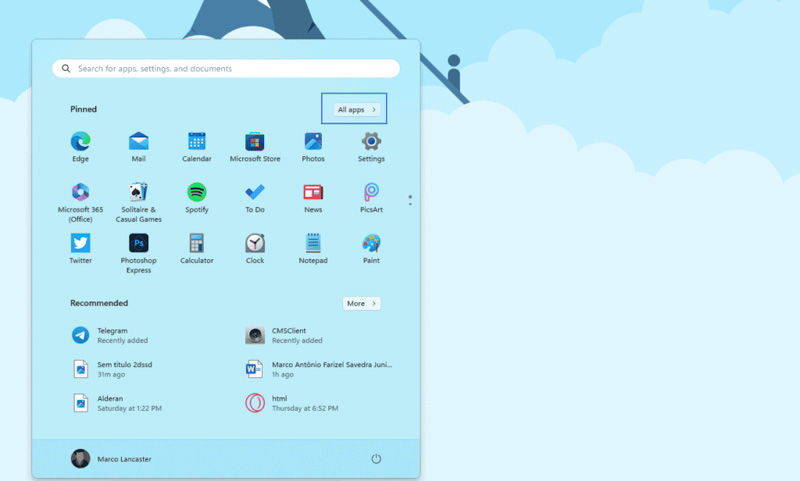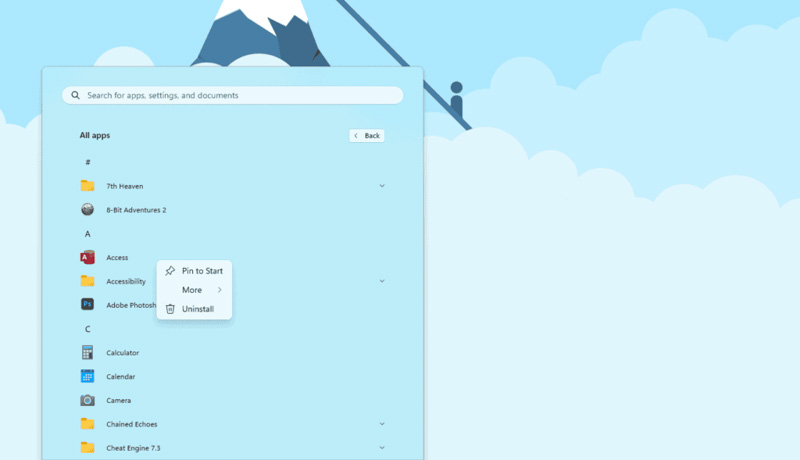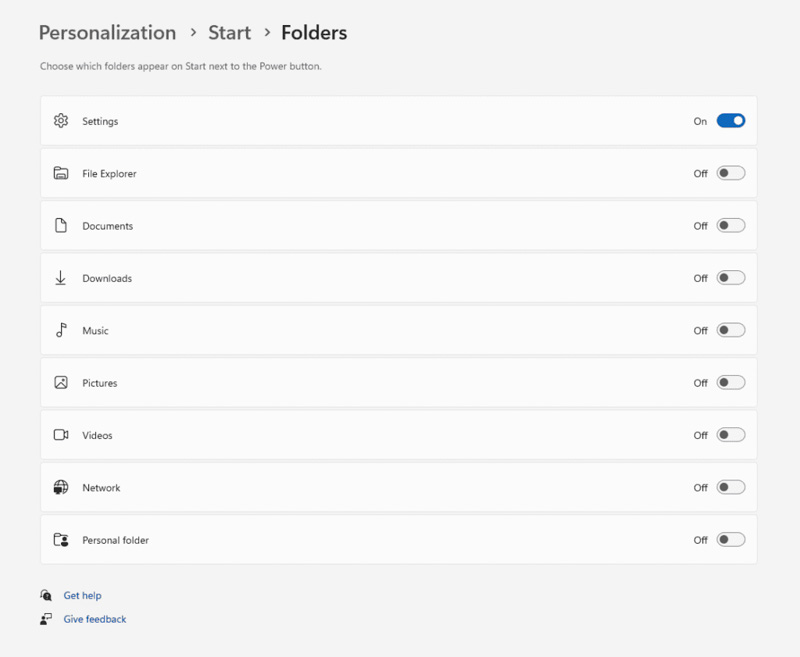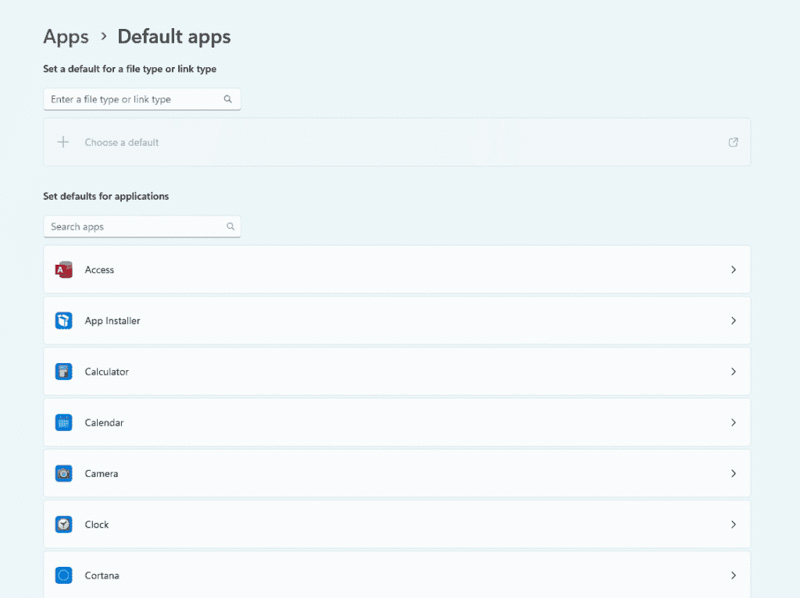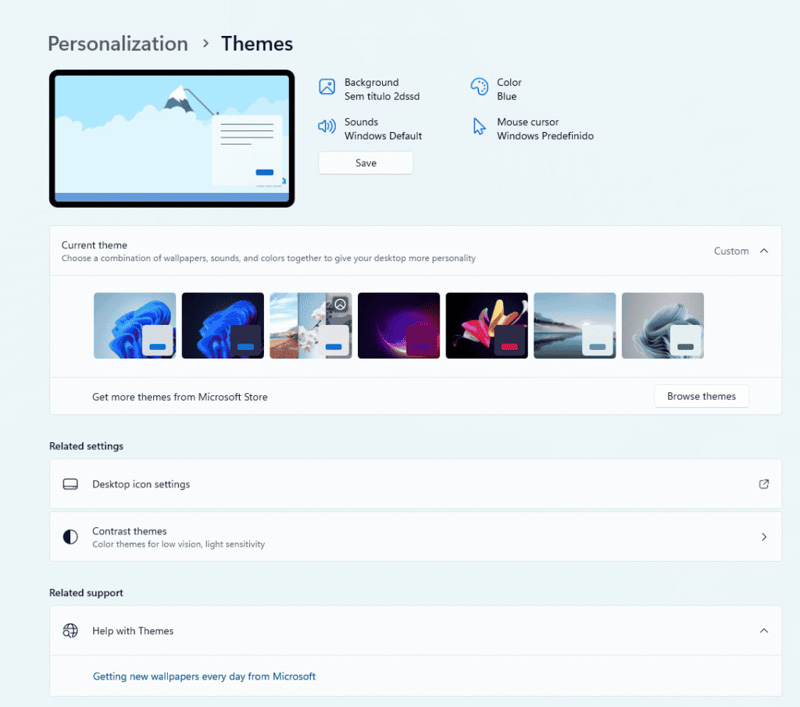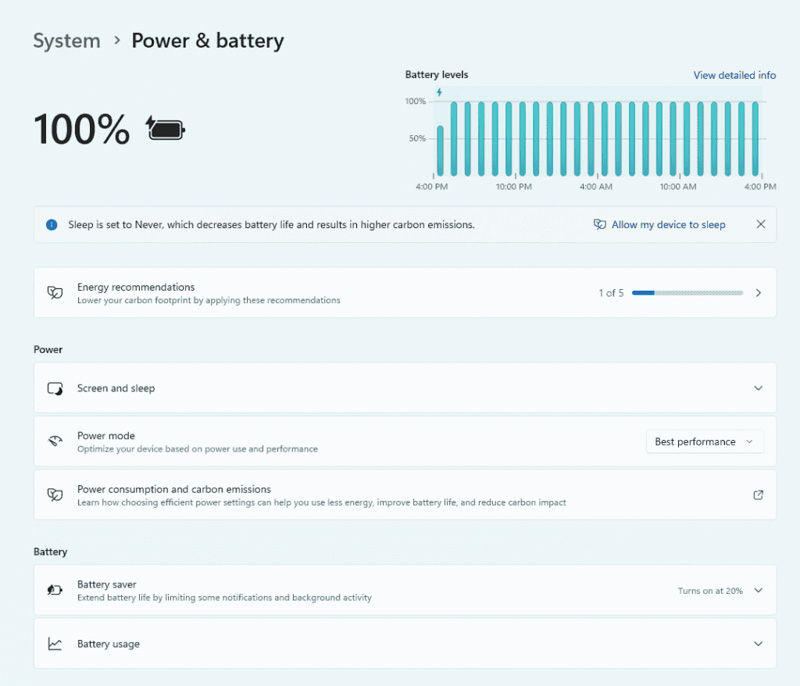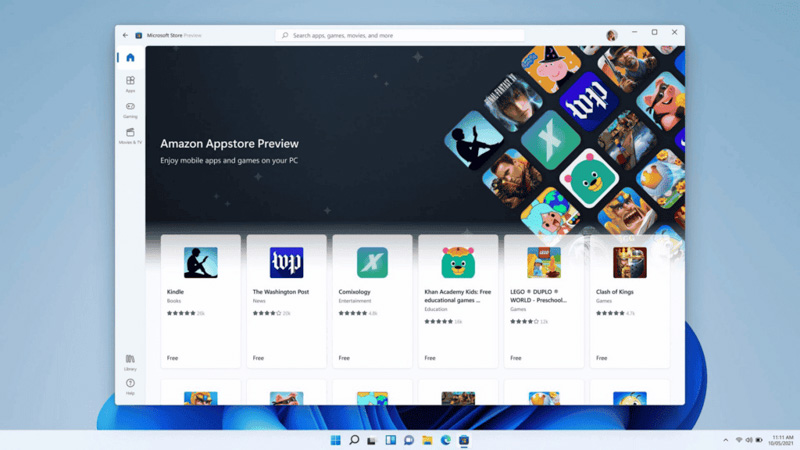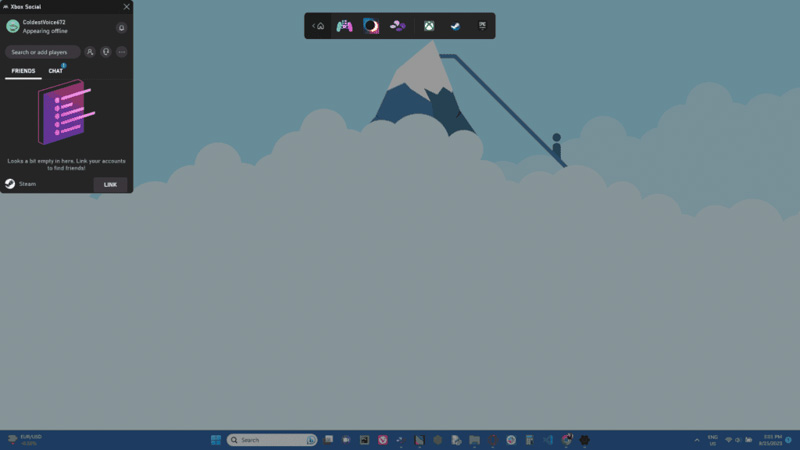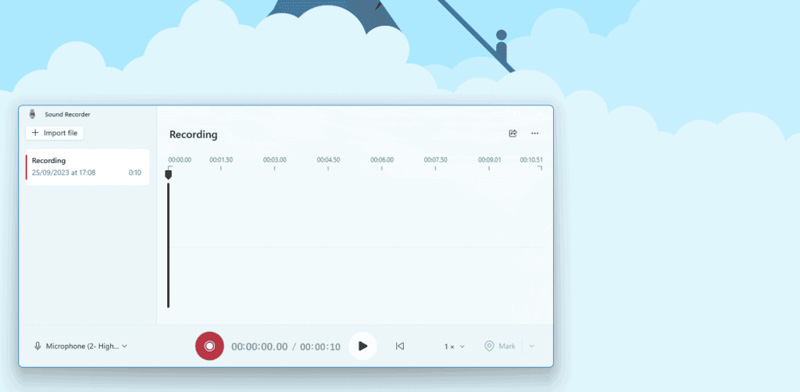ویندوز 11 هنوز نسبتا جدید است و همه کاربران با این پلتفرم آشنا نیستند. اگرچه ویندوز 11 شباهت هایی با ویندوز های قبلی دارد، اما در این نسخه یک تغییر اساسی کرده است و به وضوح تغییر مسیری که مایکروسافت اتخاذ کرده است را نشان می دهد.
به گزارش تکناک، منوی Start کاملاً جدید شده است و تغییرات ظریف دیگری در سیستم عامل وجود دارد که باعث میشود چیزی تازه را تجربه کنیم. همانطور که انتظار می رود با هر به روز رسانی جدید، ویژگی های جدید پیدا می شود که کاربران باید از آنها آگاه باشند.
این نکات می توانند انتقال را بهبود بخشند و کار را بر روی سیستم عامل جدید آسان کنند. بدون مقدمه، بیایید 25 نکته ویندوز 11 را بررسی کنیم که می تواند تجربه کاربری شما را آسان کند و همچنین شما را به یک متخصص کامل ویندوز 11 تبدیل کند.
1 – منوی شروع را دوباره تراز کنید
شاید یکی از اولین تغییرات واضحی که هنگام بوت کردن ویندوز 11 متوجه آن می شوید، منوی شروع جدید باشد. این منو نه تنها جدید است، بلکه محل قرارگیری آن اکنون در مرکز قرار دارد. اگر از طراحی جدید لذت نمی برید، می توانید به راحتی آن را به مکان معمول خود منتقل کنید.
برای این کار روی نوار وظیفه کلیک راست کرده و تنظیمات نوار وظیفه را باز کنید. کشویی Taskbar Behaviors را انتخاب کنید و Taskbar Alignment را به Left تغییر دهید.
با این کار نمادهای نوار وظیفه شما به سمت چپ حرکت می کنند و دکمه Start به جایی که تعلق دارد برمی گردد و طراحی سنتی تری را به طرفداران ویندوز قدیمی ارائه می دهد.
2 – ویندوز 11 گزینه های بیشتری را برای منوی کلیک راست اضافه کنید
منوی راست کلیک اغلب یکی از موارد آشنا برای کاربران ویندوز است. در ویندوز 11 این دکمه فقط بر روی مهمترین تنظیمات تمرکز می کند. اگر به گزینههای بیشتری مانند چاپ، تنظیم پسزمینه جدید یا مشاهده مکان کامل فایل نیاز دارید، میتوانید نمایش گزینههای بیشتر را برای باز کردن منوی سرریز انتخاب کنید. این یک نکته ساده است اما می تواند به تازه واردان کمک کند تا با این پلتفرم آشنا شوند.
3 – سفارشی سازی سریع پنل
ویندوز 11 مرکز اطلاع رسانی و پنل تنظیمات سریع را تقسیم می کند. در این نسخه، یک پنل سریع جداگانه با کلیدهای فعال/غیرفعال کردن Wi-Fi، تنظیم صدا، تنظیمات باتری، Airplane Mode و موارد دیگر دارید. شما می توانید به سرعت دکمه هایی را به این تنظیمات اضافه یا حذف کنید.
برای این کار روی دکمه مداد شکل ویرایش تنظیمات سریع کلیک کنید. پین مواردی را که نمیخواهید، بردارید یا برای دسترسی به ویژگیهای جدید از منوی تنظیمات سریع، روی «افزودن» کلیک کنید.
4 – چند دسکتاپ را به راحتی ایجاد و مدیریت کنید
در ویندوز 11، مایکروسافت دکمه Task View را با یک نماد بازطراحی شده در نوار وظیفه جایگزین می کند. ان کار ایجاد و مدیریت دسکتاپ های متعدد را آسان تر می کند. شما فقط باید آن نماد را نگه دارید تا همه دسکتاپ های مجازی باز را ببینید یا یک دسکتاپ جدید ایجاد کنید. می توانید به راحتی این دسکتاپ ها را مرتب کنید یا برنامه ها را از یک محیط به محیط دیگر بکشید.
برای هر دسکتاپ مجازی، امکان تنظیم تصاویر پس زمینه متمایز نیز وجود دارد. روی دسکتاپ کلیک راست کنید، Personalize و سپس Background را انتخاب کنید و در هر دسکتاپ یک تصویر متفاوت انتخاب کنید. به خاطر داشته باشید که گزینه این فقط برای انتخاب پسزمینه کار میکند، نه برای تم. اگر یک تم را انتخاب کنید، برای همه دسکتاپ های مجازی اعمال می شود. البته پس از اعمال یک تم، می توانید پس زمینه را در هر دسکتاپ تغییر دهید. هنگامی که این کار را انجام دادید، هنگام تعویض یک انتقال متقاطع محو خوب بین دو پسزمینه مشاهده خواهید کرد.
5 – ویجت های خود را جمع آوری کنید و آنها را به راحتی در یک منوی زمینه بررسی کنید
ویندوز 11 ویجت ها را برمی گرداند و با هر به روز رسانی جدید آنها بهتر می شوند. یک “نوار کناری” جداگانه وجود دارد که با کلیک بر روی آن، نماد در قسمت نوار وظیفه باز می شود. صفحه ویجت ها می تواند آب و هوا را نشان دهد، نتایج ورزشی را جستجو کند، قیمت سهام را بررسی کند، ترافیک اطراف را تماشا کند، تقویم Outlook شما را مدیریت کند، وظایف را از لیست کارهای شما حذف کند یا آخرین اخبار را بخواند. این امکان وجود دارد که ویجت ها را بر اساس ترجیح کاربری شخصی سازی کنید. میتوانید آنها را در صفحه ای ویژه مرتب کنید و فید خبری را مدیریت کنید تا فقط اخبار مرتبط یا جالب برای شما را نشان دهد. در آخرین بیلدها، امکان استفاده از Spotify و Facebook Messenger نیز وجود دارد.
6 – راه های متعدد برای بستن طرح بندی ویندوز
ویژگی Snap and Resize از ویندوز 7 در این نسخه نیز وجود دارد. با این حال، در ویندوز 11، Snap Layout های اختصاصی آن بسیار بهتر است. میتوانید ویندوز را به طرفین و گوشهها بکشید تا طرحبندیهای نیمه و یک چهارم صفحه نمایش را داشته باشند. ویندوز 11 منوی شناور را روی دکمه Maximize معرفی می کند که گزینه های طرح بندی را ارائه می دهد. یک پنجره بزرگ در سمت چپ، و دو تا روی هم در سمت راست، یا مثلاً سه پنجره پشت سر هم وجود دارد. انتخاب ها بسته به اندازه نمایشگر شما متفاوت خواهد بود.
میتوانید روی شکلبندی ترجیحی کلیک کنید و سپس برنامههای خود را به جای خود منتقل کنید. در صورت تمایل میتوانید این قسمت را در تنظیمات غیرفعال کنید، و برخی از میانبرهای صفحه کلید به شما امکان میدهند به سرعت پنجرهها را ببندید. برای مثال، فلش چپ کلید ویندوز، پنجره ای را به نیمه چپ صفحه می زند.
7 – با گروه های خود در ویندوز 11 چت کنید
مایکروسافت تیمز، برنامه پیام رسانی رایگان این شرکت است که اکنون به صورت بومی با ویندوز عرضه می شود. در این برنامه میتوانید تماسهای ویدیویی را راهاندازی کنید و چتها را از نماد چت جدید در نوار وظیفه بدون نیاز به باز کردن برنامه مایکروسافت تیمز آغاز کنید. می توانید مخاطبین خود را از طریق برنامه تلفن همراه Teams همگام کنید. اگر مخاطبین شما از Teams استفاده نمی کنند، می توانید از طریق ایمیل یا متن برای آنها دعوت نامه ارسال کنید تا آنها هم به این برنامه بپیوندند. همچنین میتوانید مکالمات پیامکی با مخاطبین خود را در صورت عدم ثبت نام در Teams فعال کنید و آنها میتوانند از طریق پیوند وب به یک چت ویدیویی بپیوندند.
8- کارها را با FOCUS انجام دهید
امروزه برنامه های متعددی برای برقراری ارتباط وجود دارد، چت های متمایز برای پیام ها، برنامه های کنفرانس ویدیویی، و متاسفانه منحرف شدن حواس در حین استفاده از آنها بسیار آسان است. بنابراین برای بهبود بهره وری، ویندوز 11 جلسات FOCUS را معرفی می کند. این ویژگی کاربران ویندوز 11 را تشویق می کند تا زمانی را برای کارهایی که نیاز به تمرکز عمیق بدون وقفه دارند، اختصاص دهند.
در حال حاضر در برنامه جدید هشدارها و ساعت موجود است. این ویژگی یک راه سریع برای کار بدون هیچ گونه وقفه ای برای حداقل 30 دقیقه ارائه می دهد.
9 – تب ها را در فایل اکسپلورر کاوش کنید
یکی از جالبترین ویژگیهایی که در بهروزرسانی 22H2 به ویندوز 11 اضافه شده است، پشتیبانی از تب File Explorer است. با Tabs، دیگر نیازی به باز کردن چندین پنجره برنامه ندارید. زمانی که نیاز به مدیریت چندین فایل از مکان های مختلف دارید، این ویژگی بهره وری را به شدت افزایش می دهد. فقط کافیست روی یک پوشه کلیک راست کرده و Open in New Tab را انتخاب کنید.
10 – دستگاه های ورودی یا خروجی را جفت کنید
ویندوز 11 یک منوی کامل صدا را ارائه می دهد که به شما امکان جفت کردن یکپارچه دستگاه های ورودی و خروجی جدید را می دهد. میتوانید تنظیمات >> سیستم >> صدا را باز کنید و روی افزودن دستگاه در قسمت خروجی کلیک کنید تا بلندگوهای خارجی یا سایر دستگاهها را به سیستم وصل کنید. برای اتصال میکروفون خارجی میتوانید دستگاه را در زیر ورودی اضافه کنید.
میتوانید به بلوتوث، داکهای بیسیم و موارد دیگر متصل شوید. به قسمت Advanced بروید و روی All Sound Devices کلیک کنید تا لیست کاملی از تمام دستگاه های ورودی و خروجی که به کامپیوتر شما متصل شده اند را دریافت کنید.
11 – بهبود تجربه صوتی با حالت های جدید صدا
یکی دیگر از ویژگی های جالب، گزینه تنظیم پروفایل های صوتی مختلف با تنظیمات اکولایزر متمایز است. ویندوز 11 به شما امکان می دهد تقویت بیس، فراگیر مجازی، تصحیح اتاق و تساوی بلندی صدا را فعال کنید.
12 – لیست برنامه های جدید در ویندوز 11
در ویندوز 11 یک مرحله اضافی جدید برای مشاهده لیست کامل برنامه های نصب شده به جای باز کردن منوی استارت برای مشاهده فوری برنامه ها وجود دارد. شما باید به دکمه همه برنامه ها در بخش پین شده در منوی استارت بروید. سپس می توانید لیست را مرور کنید یا برنامه خاصی را جستجو کنید.
13 – پین کردن برنامه ها در منوی استارت ویندوز 11
مایکروسافت Live Tiles را در ویندوز 11 کنار گذاشته است. در عوض، ما یک منوی Start ساده داریم که به شما امکان می دهد برنامه ها را برای دسترسی آسان پین کنید. فهرست برنامه را باز کنید، روی یک برنامه کلیک راست کرده و Pin to Stat را انتخاب کنید تا آن را به بخش Pinned منتقل کنید. سپس برنامه را به موقعیت دلخواه خود بکشید. برای حذف برنامهها از این بخش، فقط باید کلیک راست کرده و Unpin from Start را انتخاب کنید.
جالب اینجاست که در این نسخه در منوی Start از ایجاد پوشه نیز پشتیبانی می شود. نتیجه چیزی شبیه به چیزی است که در گوشی های خود داریم. شما می توانید اندازه نسبی نمادهای پین شده و توصیه شده را تنظیم کنید.
14 – منوی استارت را شخصی سازی کنید
منوی استارت ویندوز 11 فاقد نماد تنظیمات فوری است، اما میتوانید آن را مانند سایر عملکردها فعال کنید. می توانید منوی شروع را در تنظیمات >> شخصی سازی >> شروع > پوشه ها، شخصی سازی کنید. در اینجا میتوانید فایل اکسپلورر، نماد تنظیمات، نمادهای شبکه و سایر پوشههای رایج را نیز اضافه کنید.
15 – منوی توصیه ها را تغییر دهید
منوی شروع جدید بخش توصیه شده را برای فایلهای اخیر و برنامههای پرکاربرد معرفی میکند. برای سفارشی کردن آنچه در این قسمت ظاهر می شود، تنظیمات >> شخصی سازی >> شروع را باز کنید. از آنجا، میتوانید ویندوز را طوری پیکربندی کنید که برنامههای اخیراً نصبشده، برنامههای پرکاربرد یا مواردی که اخیراً باز شدهاند و موارد دیگر را نشان ندهد.
16 – برنامه های پیش فرض خود را تنظیم کنید
فرآیند تغییر برنامه های پیش فرض در ویندوز 10 بسیار ساده بود. متأسفانه در ویندوز 11 این فرآیند بسیار آزاردهنده است. برای هر نوع فایل باید یک برنامه پیش فرض مشخص کنید. می توانید این کار را با باز کردن تنظیمات و ضربه زدن روی بخش برنامه ها در منوی سمت چپ انجام دهید. برنامههای پیشفرض را انتخاب کنید، روی برنامهای که میخواهید بهعنوان پیشفرض برای یک نوع فایل تنظیم کنید، کلیک کنید و فهرستی از انواع فایلهایی را که میتواند مدیریت کند، مشاهده میکنید. روی نوع فایل مورد نظر خود کلیک کنید و از منوی باز شده یک برنامه را انتخاب کنید.
17 – تم مورد نظر خود را انتخاب کنید
در ویندوز 11، مایکروسافت سعی می کند کنترل بیشتری بر ظاهر سیستم عامل به کاربران بدهد. تم ها بازگشته اند و در حالت dark mode جدید به خوبی کار می کنند. میتوانید تنظیمات >> شخصیسازی را باز کنید و یکی از تمهای پیشفرض را انتخاب کنید تا تصویر پسزمینه، صداها، مکاننما، رنگ تاکیدی و تم رنگی را به یکباره تغییر دهید. برای ویرایش تم های فعلی، اضافه کردن تم های جدید از فروشگاه مایکروسافت، یا ایجاد تم های خود، برنامه Themes را باز کنید.
18 – یک منوی جدید برای مدیریت باتری
در ویندوز 11، مایکروسافت یک صفحه نمایش مدیریت باتری جدید اضافه کرد که شبیه آنچه در تلفن گوشی های خود می بینیم می باشد. می توانید داده های مصرف باتری خود را از طریق نموداری مشاهده کنید که نشان می دهد در چند روز یا چند ساعت گذشته چقدر انرژی مصرف کرده اید.
همچنین میتوانید میزان مصرف انرژی را توسط برنامههای جداگانه مشاهده کنید. علاوه بر این، به راحتی می توان یافت که آیا برنامه ای وجود دارد که از انرژی زیادی استفاده می کند یا خیر. میتوانید استفاده از پسزمینه را خاموش کنید و آن را در حالت Sleep قرار دهید، درست همانطور که آیفونها و دستگاههای اندرویدی به شما اجازه میدهند.
19 – ژست های لمسی جدید
در ویندوز 11، مایکروسافت با ژست های حرکتی جدید تجربه کاربری را افزایش می دهد. بهروزرسانی، مجموعهای از حرکات جدید را اضافه میکند که به ورودی چند لمسی نیاز دارند. کشیدن انگشت از سمت چپ دیگر حالت تعویض کار را باز نمیکند، بلکه پنل ویجتها از اخبار و اطلاعات را باز میکند.
برای باز کردن Task View میتوانید با چهار انگشت به سمت بالا روی صفحه بکشید. کشیدن انگشت از سمت راست به داخل، اعلانها را باز میکند. کشیدن انگشت به پایین در پنجره برنامه با سه انگشت، برنامه را کوچک می کند و دسکتاپ را نشان می دهد. کشیدن سه انگشت به سمت بالا همه ویندوزهای در حال اجرا را باز می کند.
20 – برنامه های اندروید را اجرا کنید
در ویندوز 11، مایکروسافت کاربران را شوکه کرد و فاش کرد که سیستم عامل قادر به اجرای برنامه های اندروید است. این برنامه ها می توانند مستقیماً روی سخت افزار ویندوز اجرا شوند. این قابلیت به لطف یک سیستم جدید اندروید برای ویندوز است که از اپ استور آمازون برای دریافت واقعی برنامه ها استفاده می کند. شما AppStore آمازون را از فروشگاه مایکروسافت نصب می کنید و یک راه اندازی برای آن سیستم اجرا می کنید. آنقدرها که به نظر می رسد پیچیده نیست، اما راه اندازی اولیه ممکن است فوری نباشد.
یک ویزارد نصب 3 مرحله ای وجود دارد که شما را از طریق این فرآیند هدایت می کند و نیاز به راه اندازی مجدد دارد. حتما می دانید که برای این کار به یک حساب کاربری آمازون نیاز خواهید داشت. بدیهی است که کامپیوتر شما باید برخی از الزامات سخت افزاری را برآورده کند تا بتواند این برنامه ها را بدون هیچ زحمتی اجرا کند. این ویژگی به طور ویژه ای برای برنامه هایی مفید است که برخی از ویژگی ها را برای استفاده از گوشی محدود می کنند. به عنوان مثال، با این ویژگی می توانید اینستاگرام و تیک تاک را دریافت کنید.
21 – میانبرهای جدید صفحه کلید را بیاموزید
ویندوز 11 آرایه جدیدی از میانبرهای صفحه کلید اضافه کرده است. برخی از آنها عبارتند از:
- Win + W برای باز کردن پنل ویجت ها
- Windows + A برای باز کردن تنظیمات سریع
- Win + Z برای دسترسی به Snap Layouts
- Windows + K برای پخش رسانه
22 – نوار بازی را باز کنید
مایکروسافت در این نسخه نوار بازی را معرفی کرده است که برای گیمرها و همچنین کاربران معمولی بسیار مفید است. نوار بازی را می توان از طریق ورودی کلید Windows + G فراخوانی کرد. این کار به شما امکان می دهد فعالیت های صفحه نمایش را ضبط کنید و منابع سیستم و آمار عملکرد خود را مشاهده کنید، همچنین با دوستان خود در بازی گپ بزنید و دستاوردهای Xbox خود را ببینید. همچنین این ویژگی تنظیمات صوتی و نمایشگر مانند HDR را ارائه می دهد.
23 – ضبط صدا
این برنامه دارای یک رابط کاربری جدید است که شکل موج های صوتی و گزینه های ورودی بیشتری را نشان می دهد. همچنین چندین فرمت فایل را برای خروجی صدا به ارمغان می آورد. این لیست شامل AAC، MP3، WMA، FLAC و WAV است. متأسفانه این همچنان فاقد ویژگی های صوتی پیشرفته مانند برش صدا است.
24 – با مدیا پلیر جدید گوش دهید و تماشا کنید
به عنوان جایگزینی برای برنامه Groove، یک مدیا پلیر جدید در ویندوز 11 وجود دارد. در آن می توانید همزمان ویدیوها را تماشا کنید و به موسیقی خود گوش دهید. جالب اینجاست که این برنامه از مدیا پلیر قدیمی شهودی تر است.
25 – لرزش نوار عنوان پنجره
آخرین نکته مربوط به نسخه های قبلی ویندوز است و بهطور پیشفرض در ویندوز 11 فعال نیست. تنظیماتی وجود دارد که به شما امکان میدهد نوار عنوان بالای پنجره را بگیرید و آن را تکان دهید تا همه پنجرههای دیگر حذف شوند.